Roles
Note
Provided your system has been configured to allow Automatic Role Assignment - it is also possible to automatically assign roles by Rule. Refer to the IDM Role Assignment Rules section for further information.
CONNECT > Configuration > Roles:
CONNECT provides a number of different User Roles, which define a set of access permissions to menus, screens, and options within the CONNECT tab.
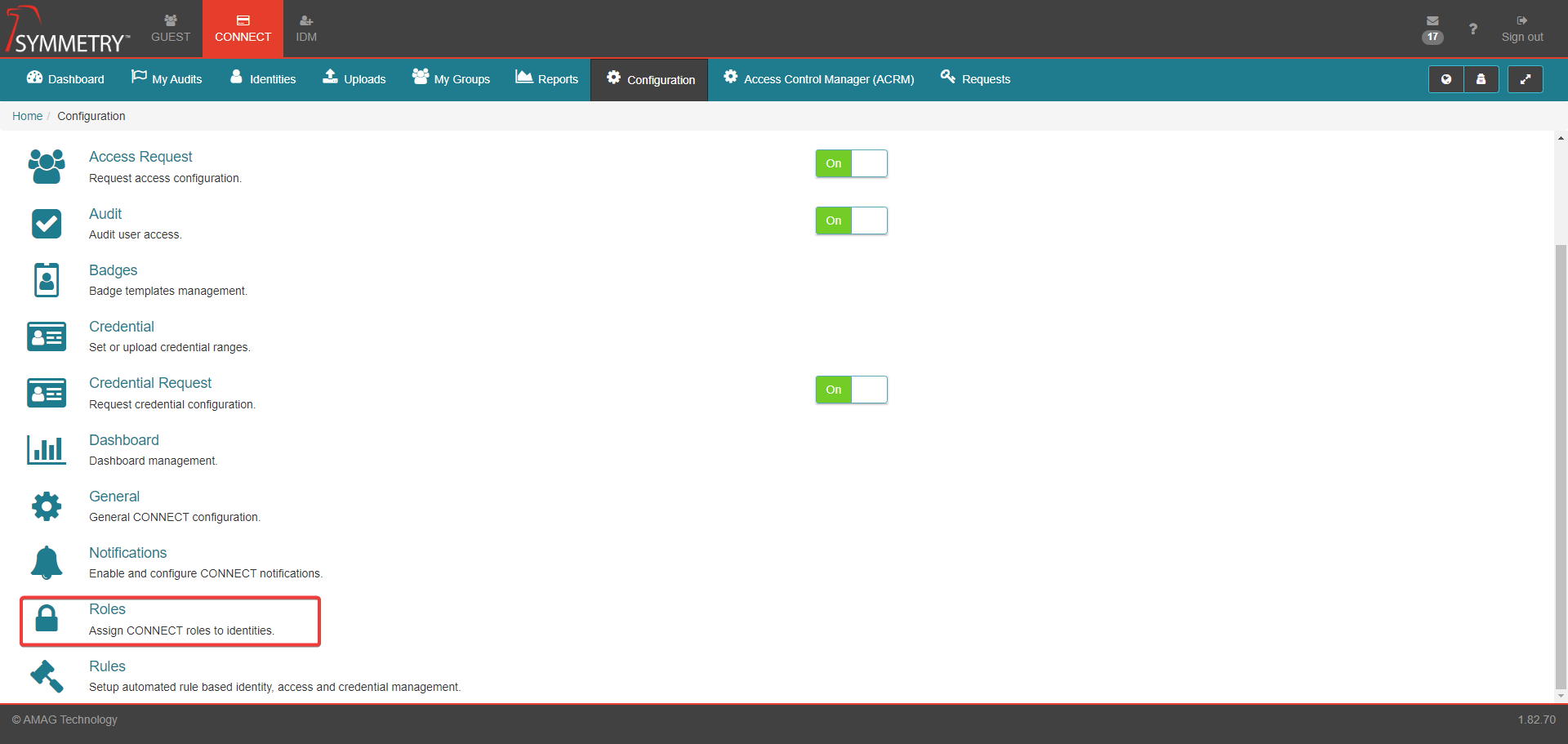
The user is able to filter the list of identities using the type to filter field by Name, Company or Email. Or use the specific filter dropdown lists to filter by Company or to filter by Role. They are also able to sort (descending or ascending), using the dropdown field, by:
First Name
Last Name
Type
Employee Number
Phone
Email
Roles
The user can also toggle between list view, grid view or table view.
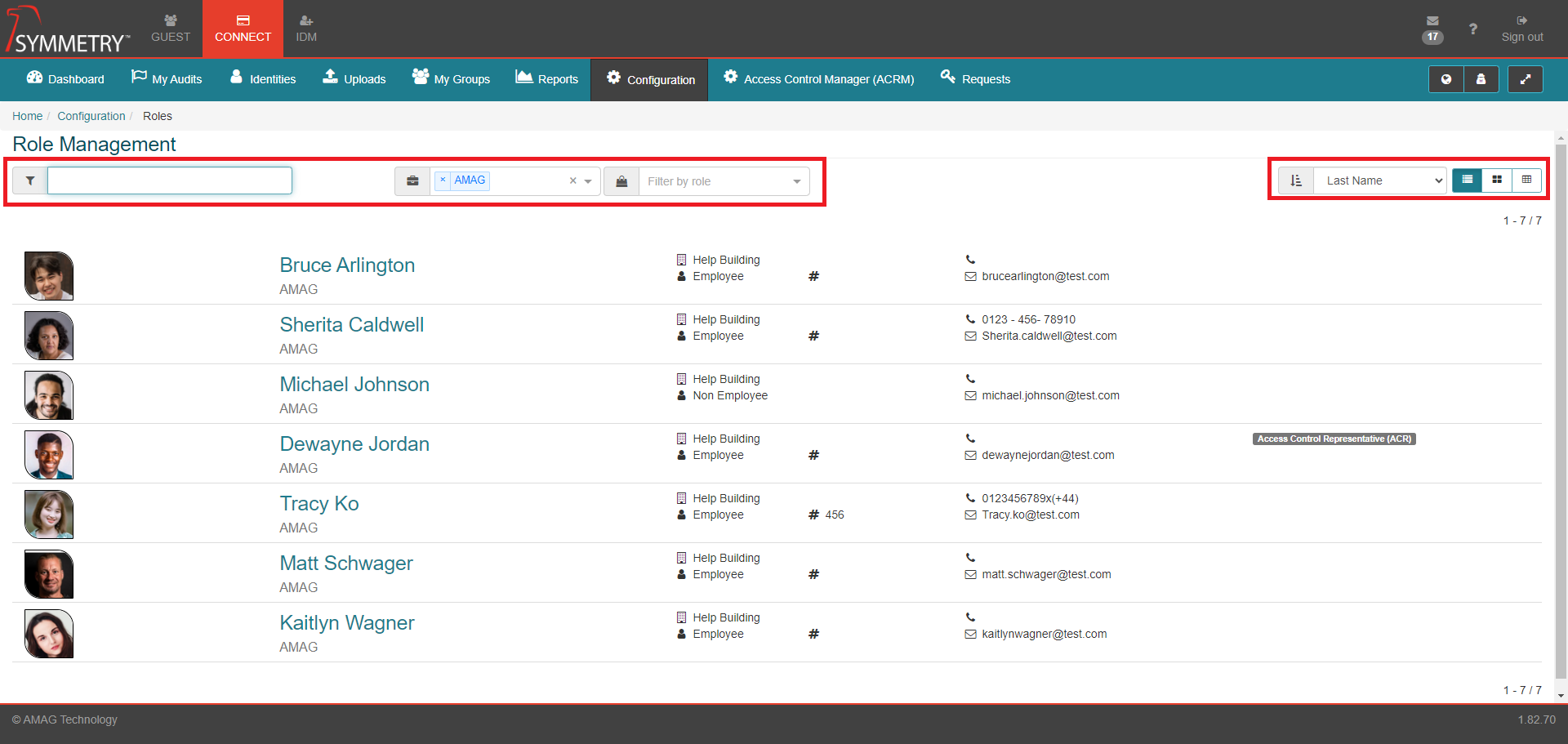
Assigning a User Role
To assign a user role navigate to CONNECT Configuration Roles.
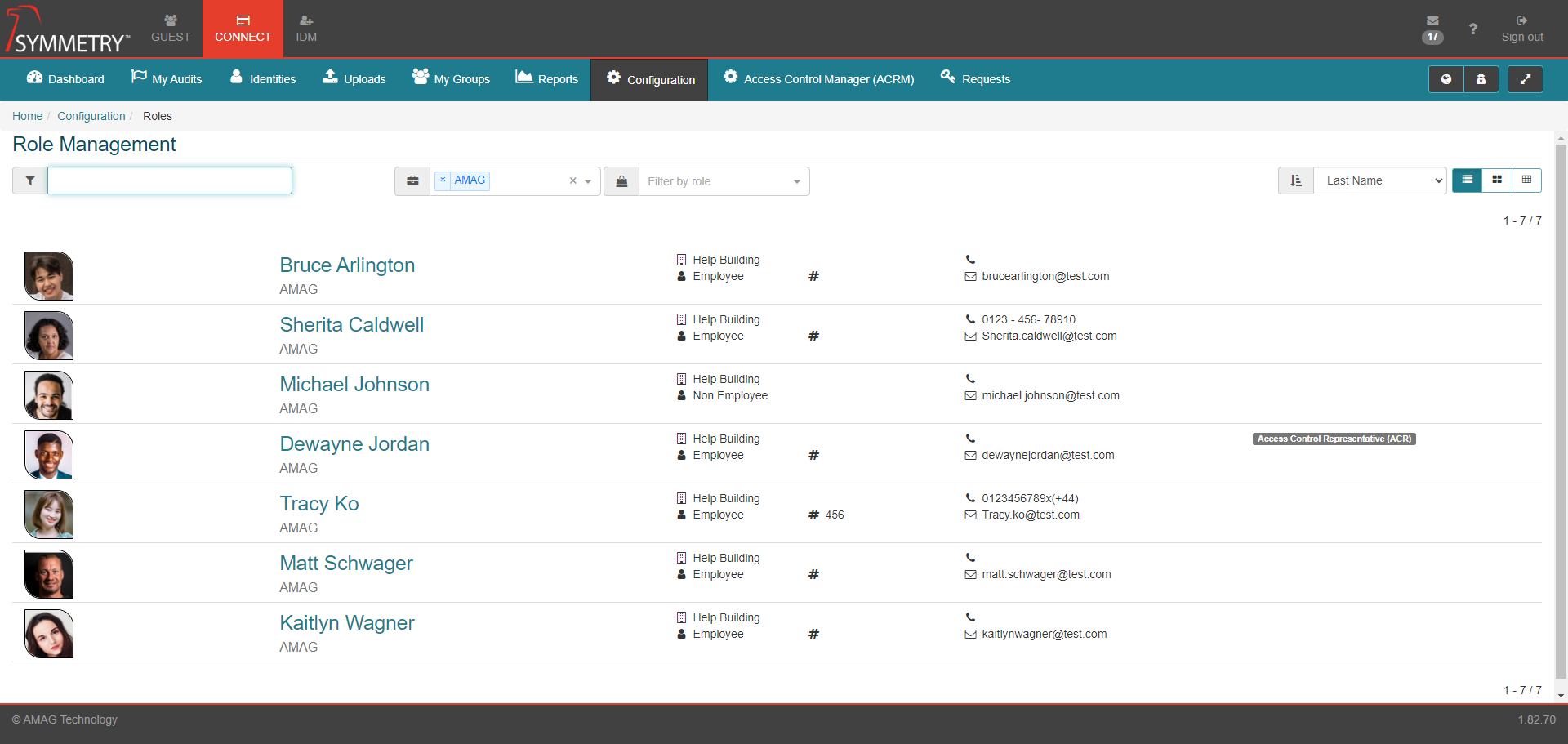
Search and select the user you want to edit. The identity shown in the example below has been found by applying the name of the identity in the applicable search tab.
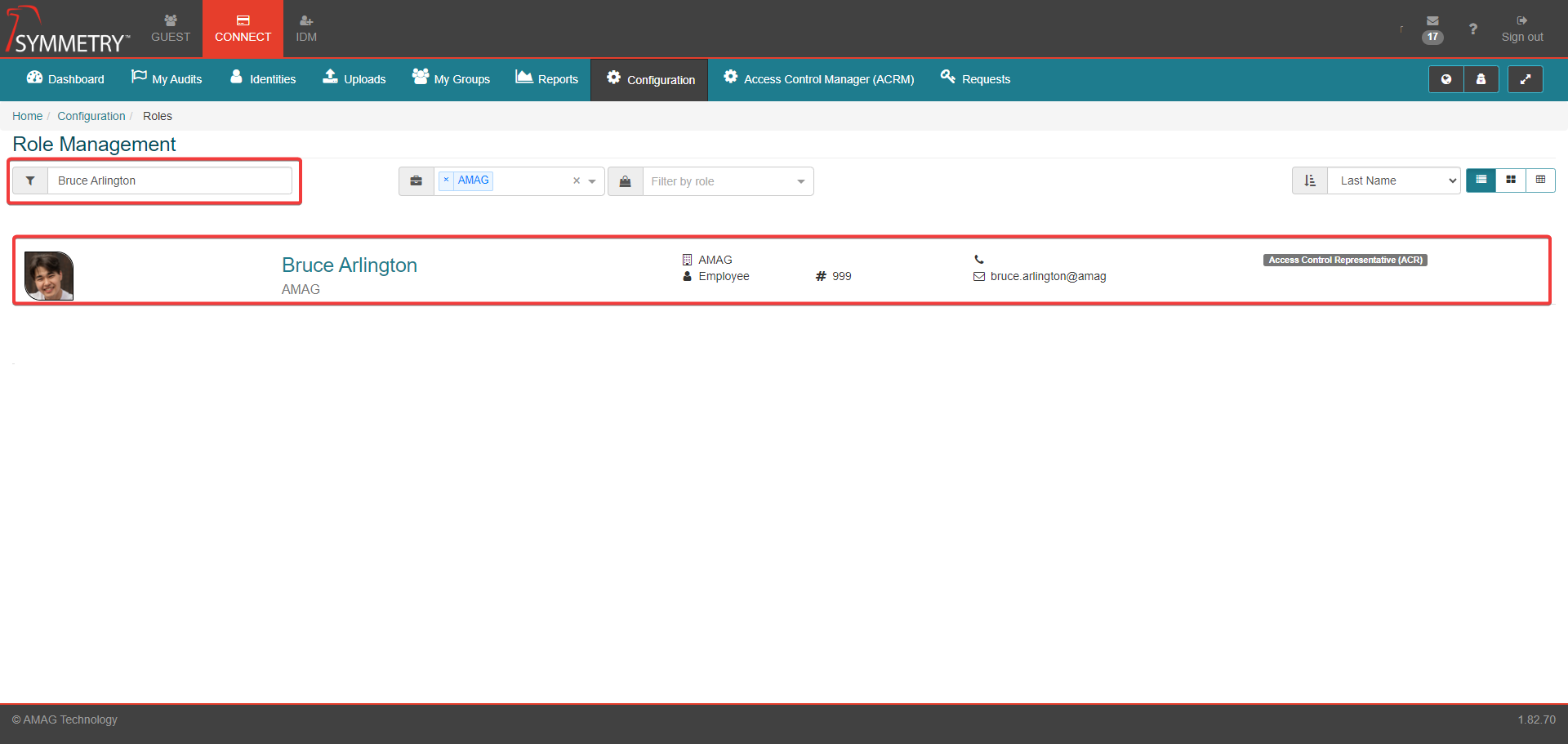
Click on the identity to enter the Role Manager area. The user can then assign the required roles to the user by clicking the Grant button on the role that the identity is being allocated. The user can also remove roles from the identity at this stage by clicking the Remove button.
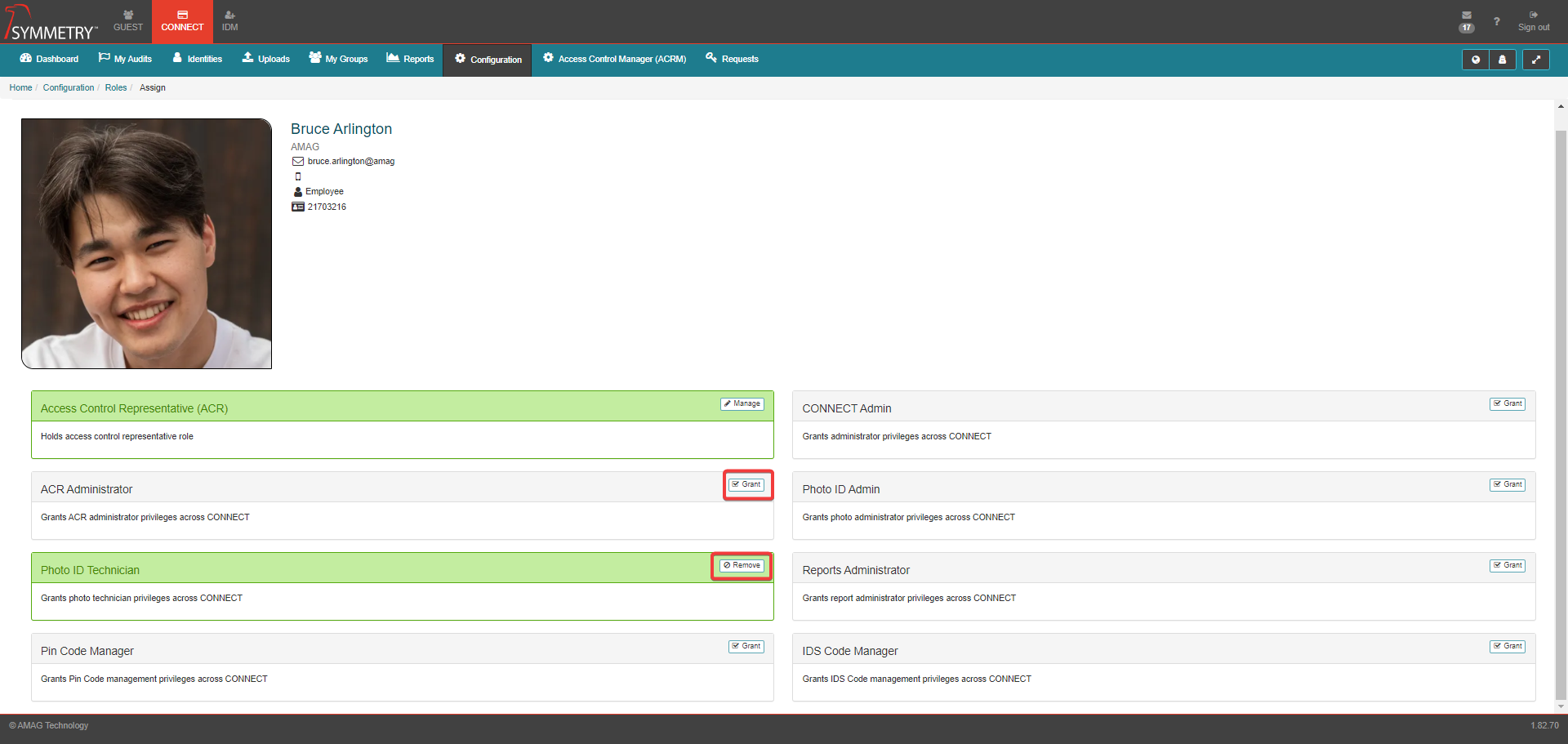
User Role Definitions
The following CONNECT User Roles are available:
Access Control Manager (ACRM): An ACRM is a user that is responsible for managing one or more Access Control Representatives (ACR’s) and one or more Access Groups. Assigning a user the ACRM role will display a new page where ACR’s, and Access Groups can be assigned to the ACRM and managed. From this page, the user is able to:
Search and assign specific users as ACR’s.
Search and assign Access Groups to the ACR’s.
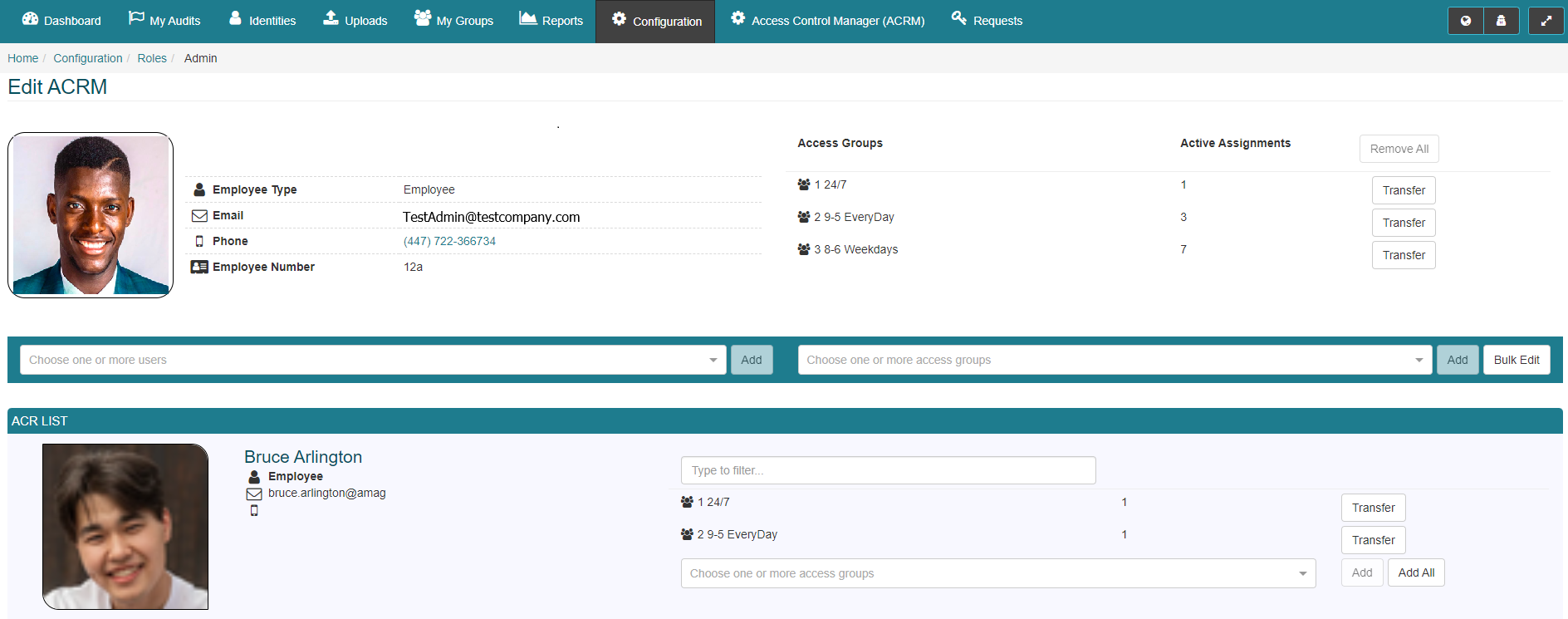
Note
Any user can be assigned as an ACR, however an ACR can only be assigned to a single ACRM.
To change the role configuration for an existing ACRM, find the ACRM identity in the CONNECT > Configuration Roles section. enter the role manager section and click the Manage button.
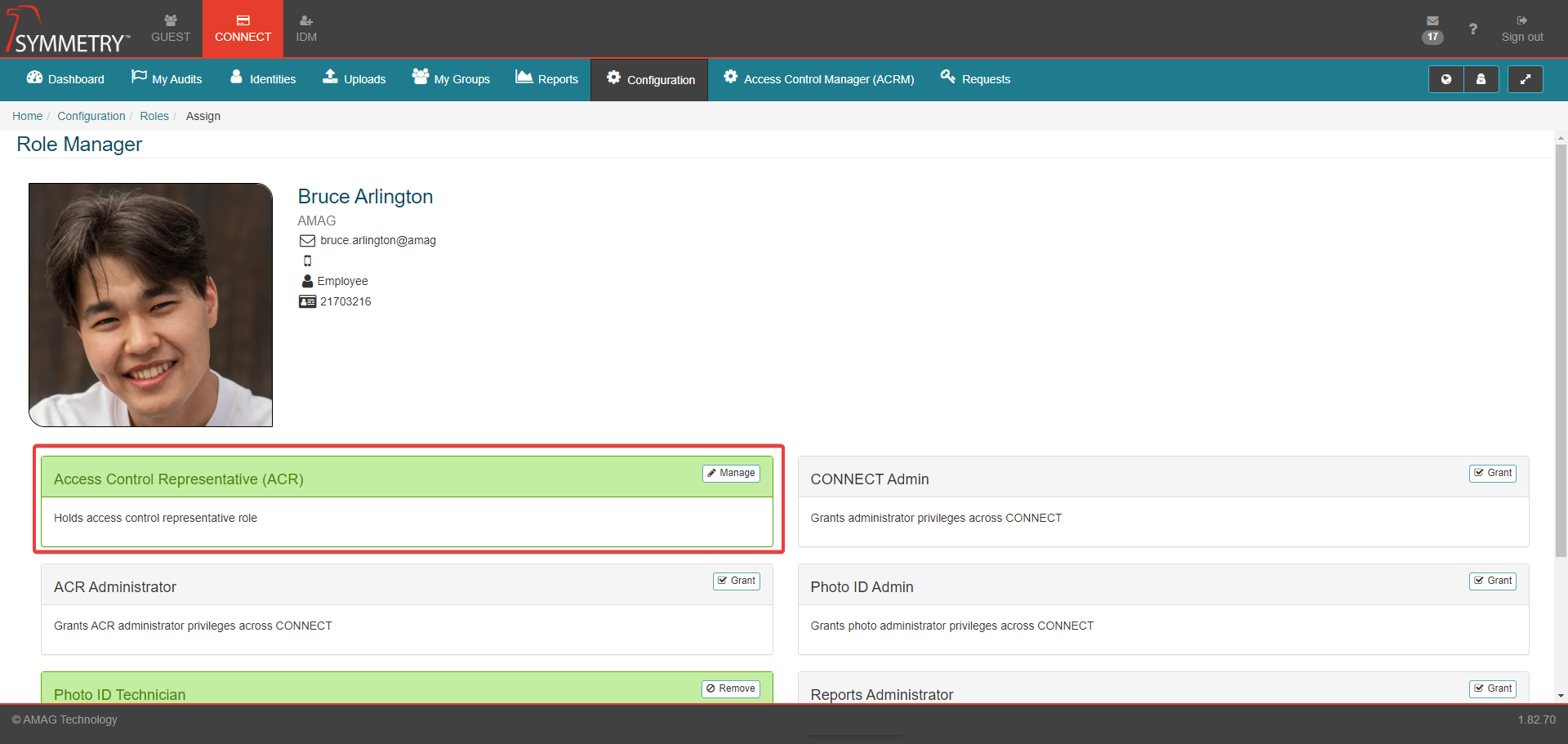
Note
ACRM’s are able to manage their assigned ACR’s and Access Groups on the CONNECT Access Control Manager (ACRM) page. For more information please review this section of the guide.
ACR Administrator: An ACR Administrator is able to access CONNECT Configuration Roles, in order to manage ACRM User Roles and modify Access Group Rules (CONNECT Configuration Rules).
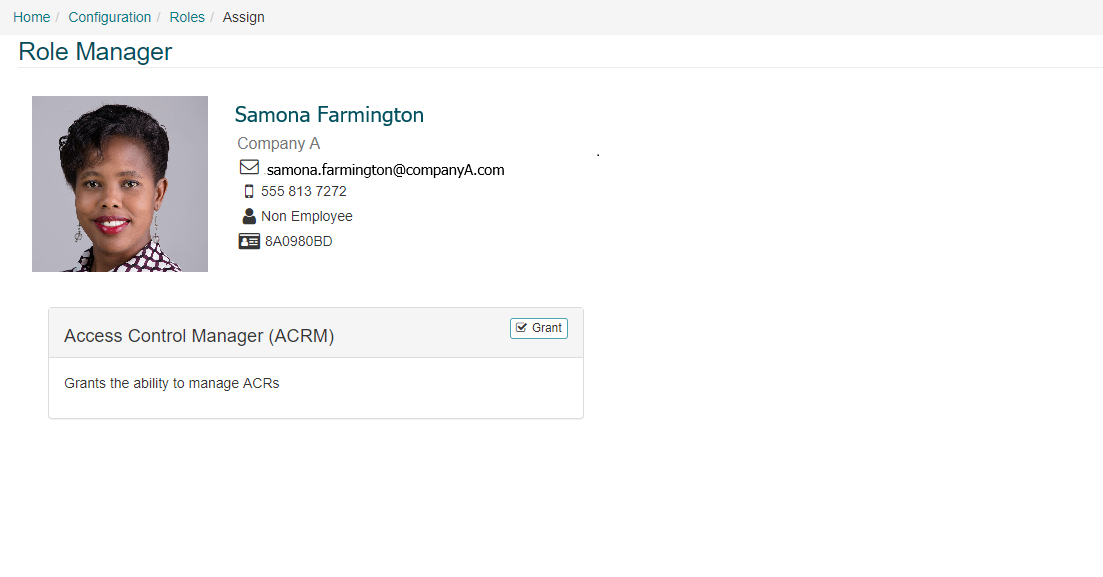
Photo ID Technician: This user role provides the ability to manage/process credential requests, as well as manually add new credentials for Identities (on the CONNECT Identities page).
CONNECT Admin: This role provides full access to all aspects of the CONNECT tab, including all items under the Configuration sub-menu.
Photo ID Admin: This user role provides the same access as a Photo ID Technician, and also provides limited access to CONNECT Configuration, including the ability to edit Badge Templates, Credential Ranges, configure Credential Requests and assign the Photo ID Technician User Role.
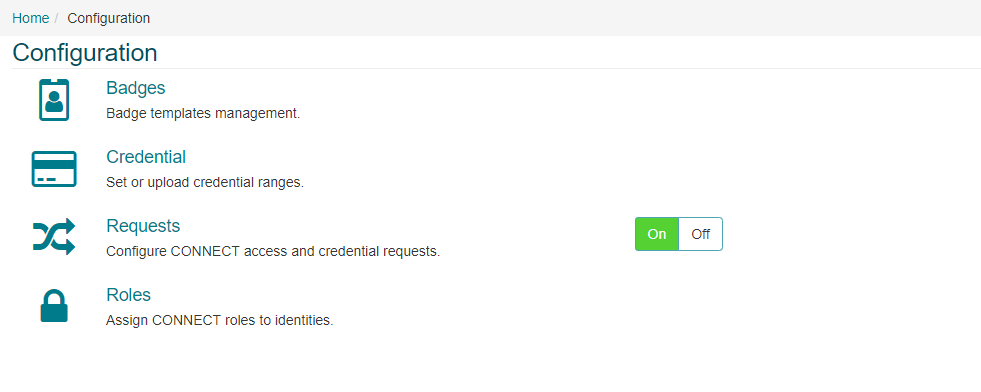
Reports Administrator: A Reports Administrator only has access to Reports tab in CONNECT. Administrator can grant them access to all reports or to a sub-set of the available reports.
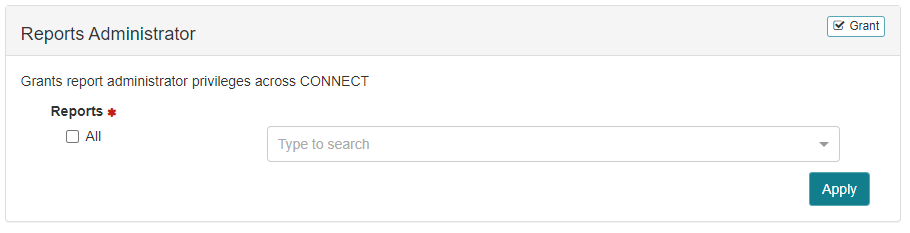
Pin Code Manager: When enabled via the Manage Pin and IDS Codes via a separate User Role section of the General Configuration page, this role grants pin code management privileges across connect. For more information refer to the Identity Credentials Pin section of this guide.
IDS Code Manager: When enabled via the Manage Pin and IDS Codes via a separate User Role section of the General Configuration page, this role grants ids code management privileges across connect. For more information refer to the IDS Code section of this guide.
Auditor: When enabled via the Manage Audits via a separate user role section of the General Configuration page, this role grants Access Code Audit management privileges across Connect. At the same time, ACRs and ACRMs will lose their ability to manage Audits unless they too are allocated the role of Auditor. For more information refer to the Role Options or Auditor Role section of this guide.