My Audits
The My Audits tab of the application is available to ACR (Access Control Representative), ACRM (Access Control Manager) or Auditor Role users and is used to complete any Audits that have been configured and scheduled within the system. For more information regarding Audit Configuration, please review the Audit section of this guide.
The My Audits tab is only visible on the top ribbon bar if the Audit switch has been toggled to the ON position on the Configuration home screen.
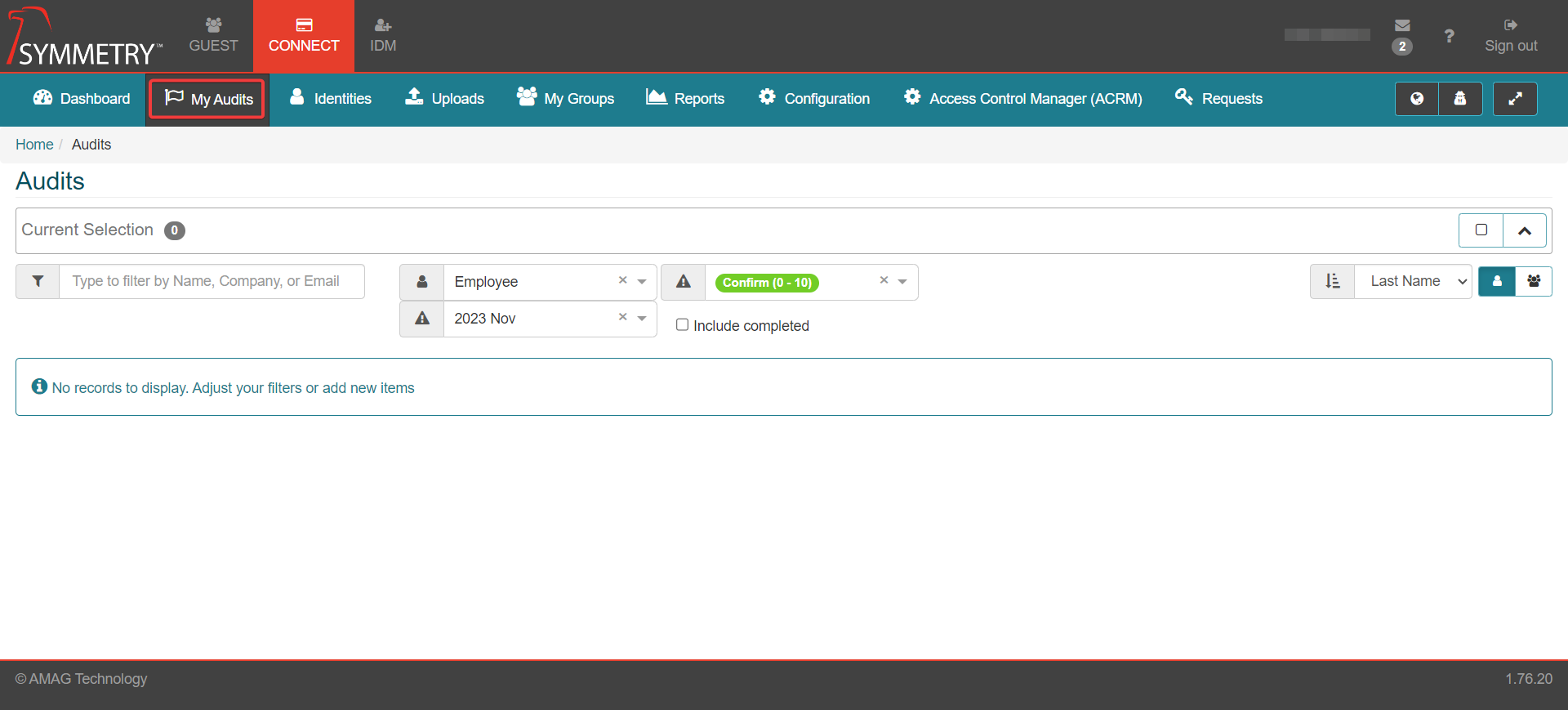
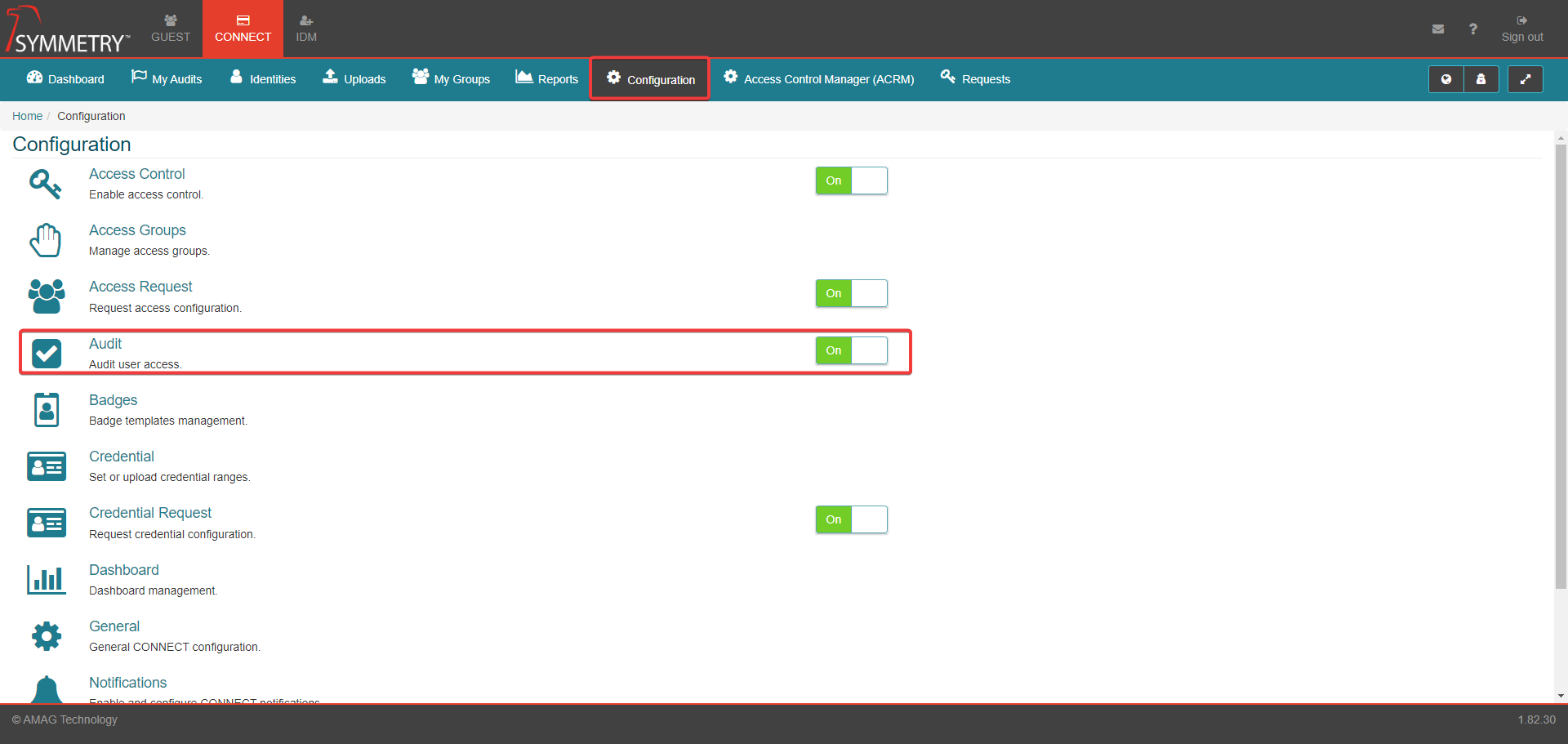
An audit campaign typically begins on the first of the month. The ACR and ACRM users associated with the audit receive an email notification (reminder and overdue email notifications are also sent if required). The user clicks on a link in the email to log into the software and begin the audit.
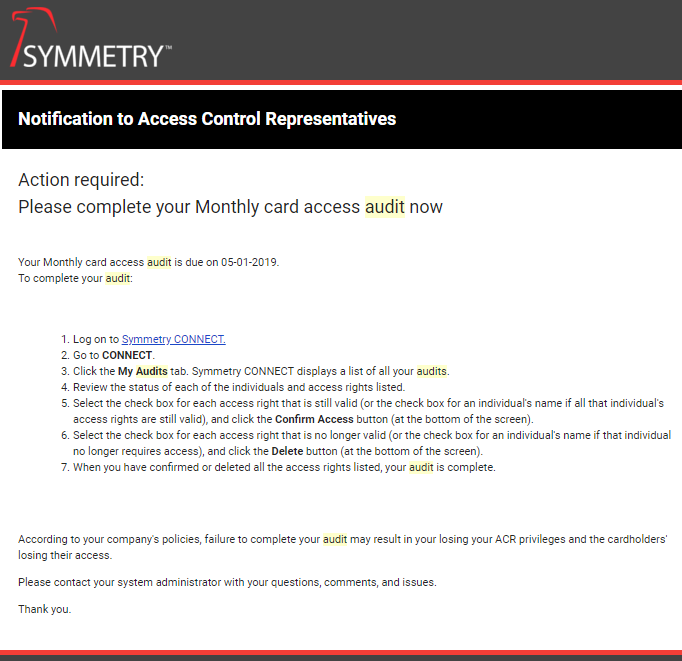
Navigate to the My Audits tab. A list of identities will be displayed that are required to be processed.
The user is able to filter by specific Identities using the type to filter by box:
Type to filter by Name
Type to filter by Company
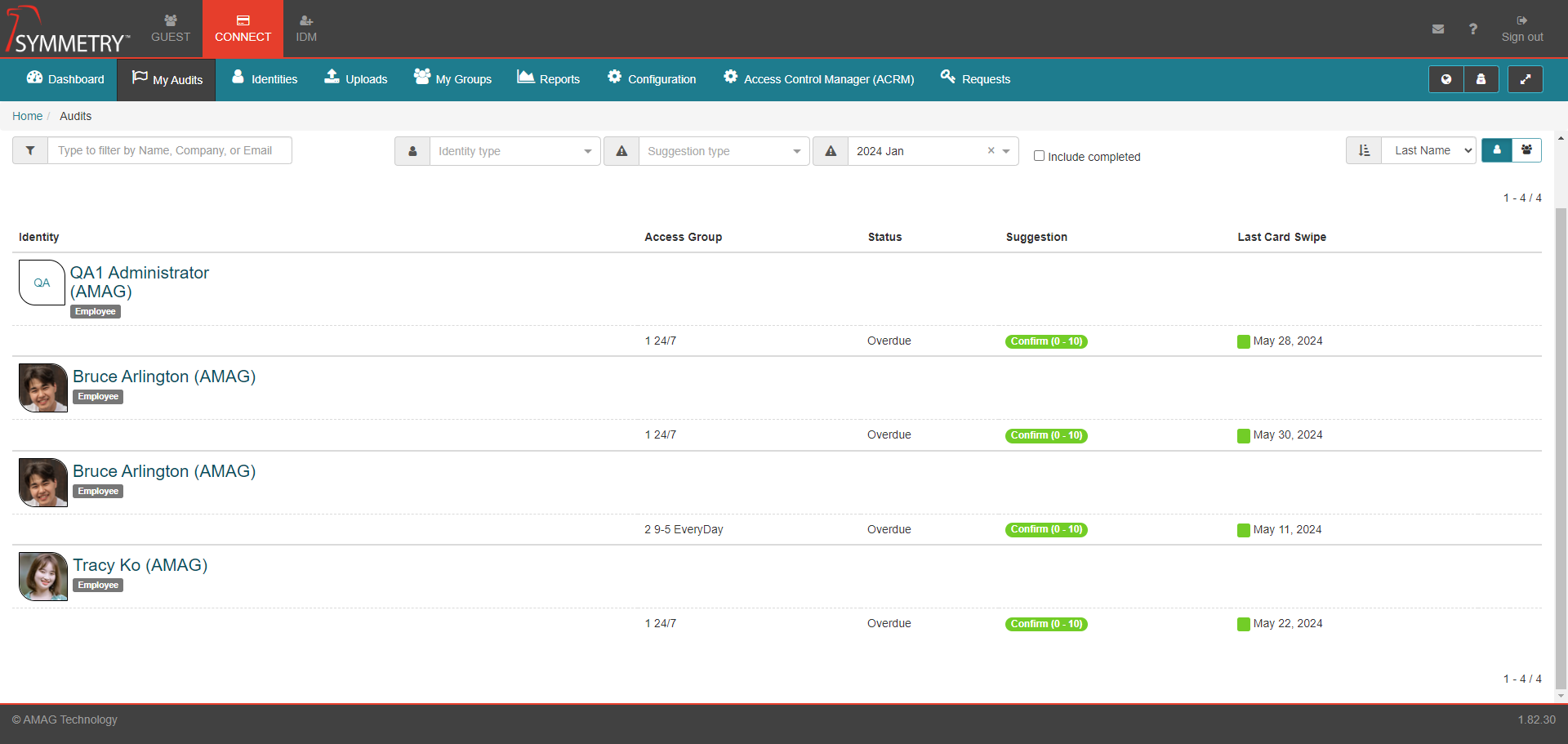
The user is able to filter the the identities list using the drop down fields:
Identity Type: Employee or Non-Employee.
Suggestion Type: Suggestions (Confirm/Decision/Remove) are fully configurable in CONNECT > Configuration > Audit and are based on how recently each Identity has accessed the area being audited.
Audit Campaign: Each time an audit occurs it is recorded as a Campaign in the system. Users can review the current Audit Campaign, or they can select a previous campaign if required.

The user can also, when in the Default users view, sort the identities (ascending or descending) using the drop down fields:
Identity
First Name
Last Name
Company
The user can select (tick) the option to Include completed. This will also include identities in the list that have already been processed.
The user can click Toggle icon to change between Users View (default) and Groups View. The Users View (default) displays each Identity and the auditable Access Groups assigned to them. Groups View displays each Access Group and the Identities assigned to them.
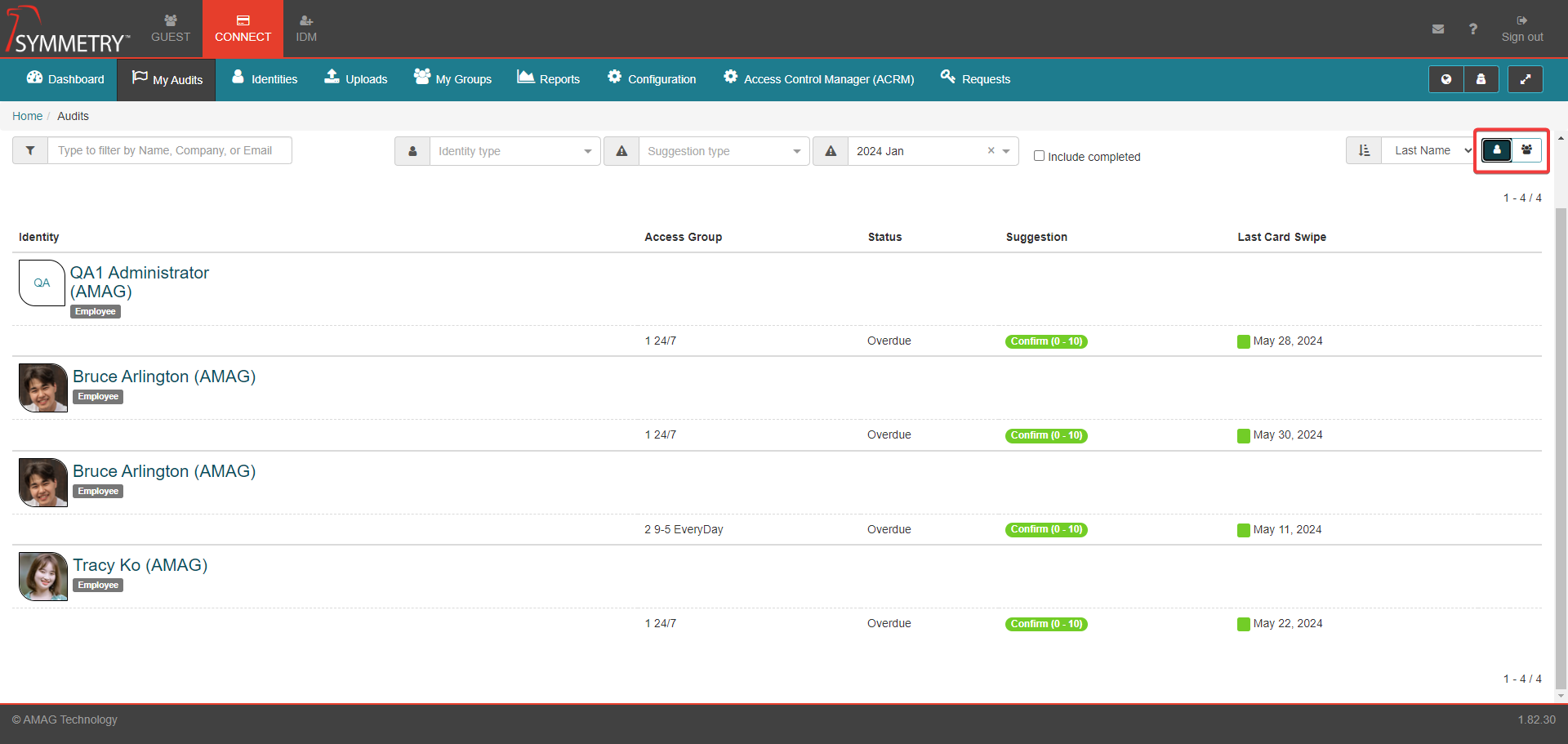
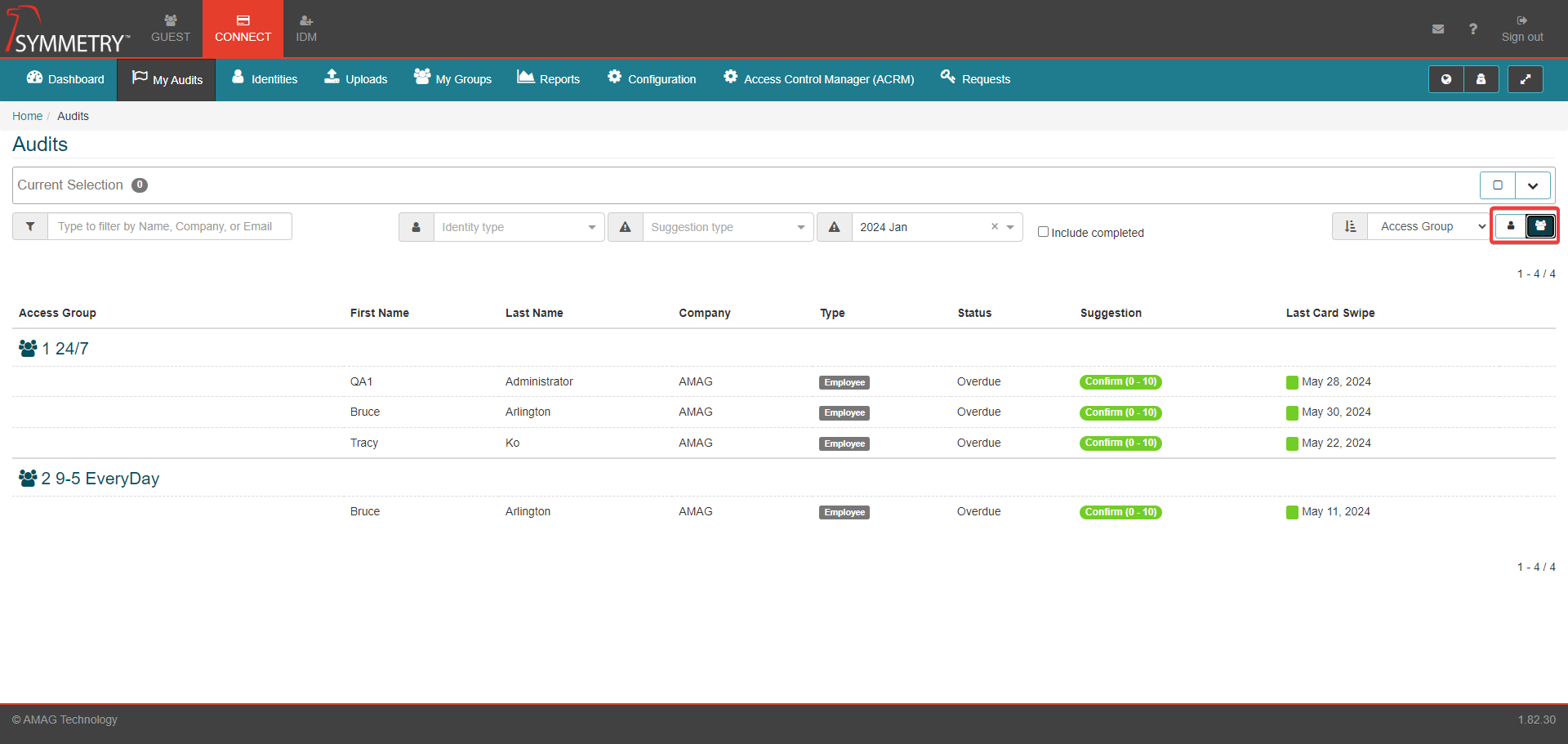
Groups View can be filtered by:
Name
Company
Identity Type
Audit Campaign
Suggestion Type
The user can also, when in Groups View, sort the identities (ascending or descending) using the drop down fields:
Access Group
Last card Swipe
The user can Select All from the top task bar. If the user selects all (or selects multiple) Identities, the following options are available:
Confirm Access
Remove Access
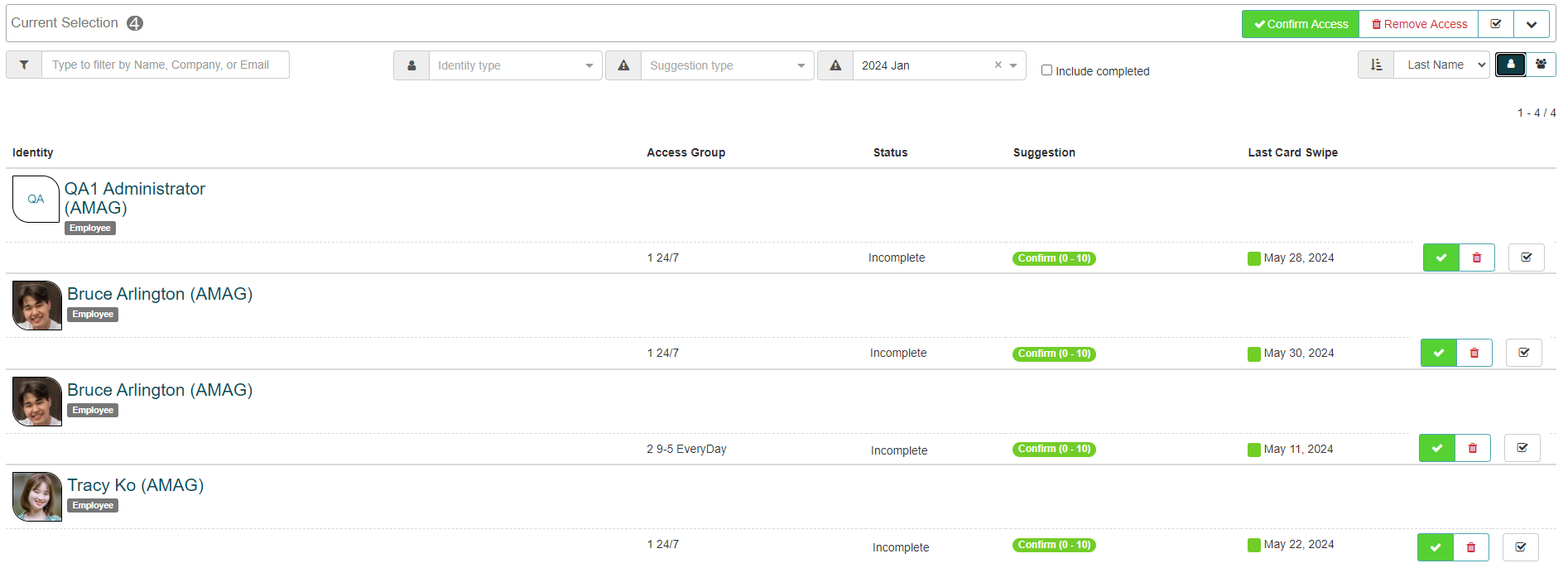
Note
The number of selected identities will be displayed in the Current Selection display bar.
Auditing Identities
To process the Identities and complete the audit, complete the following steps:
Review each Identity in the list (or select multiple/all Identities) and the Access Group(s) assigned to them.
If the identity requires access to the Access Groups, then click the check mark icon to confirm them.
If the Access Group should be removed from the identity, then click the trash can icon to remove the Access Group from the identity. A confirmation is required; click the Yes button to confirm.
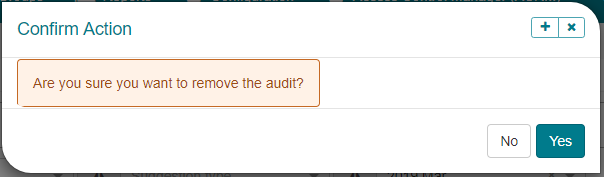
Note
Once confirmed the Access Group is removed IMMEDIATELY from the Identity (not at the end of the audit).
Once the list is clear, the audit is complete.
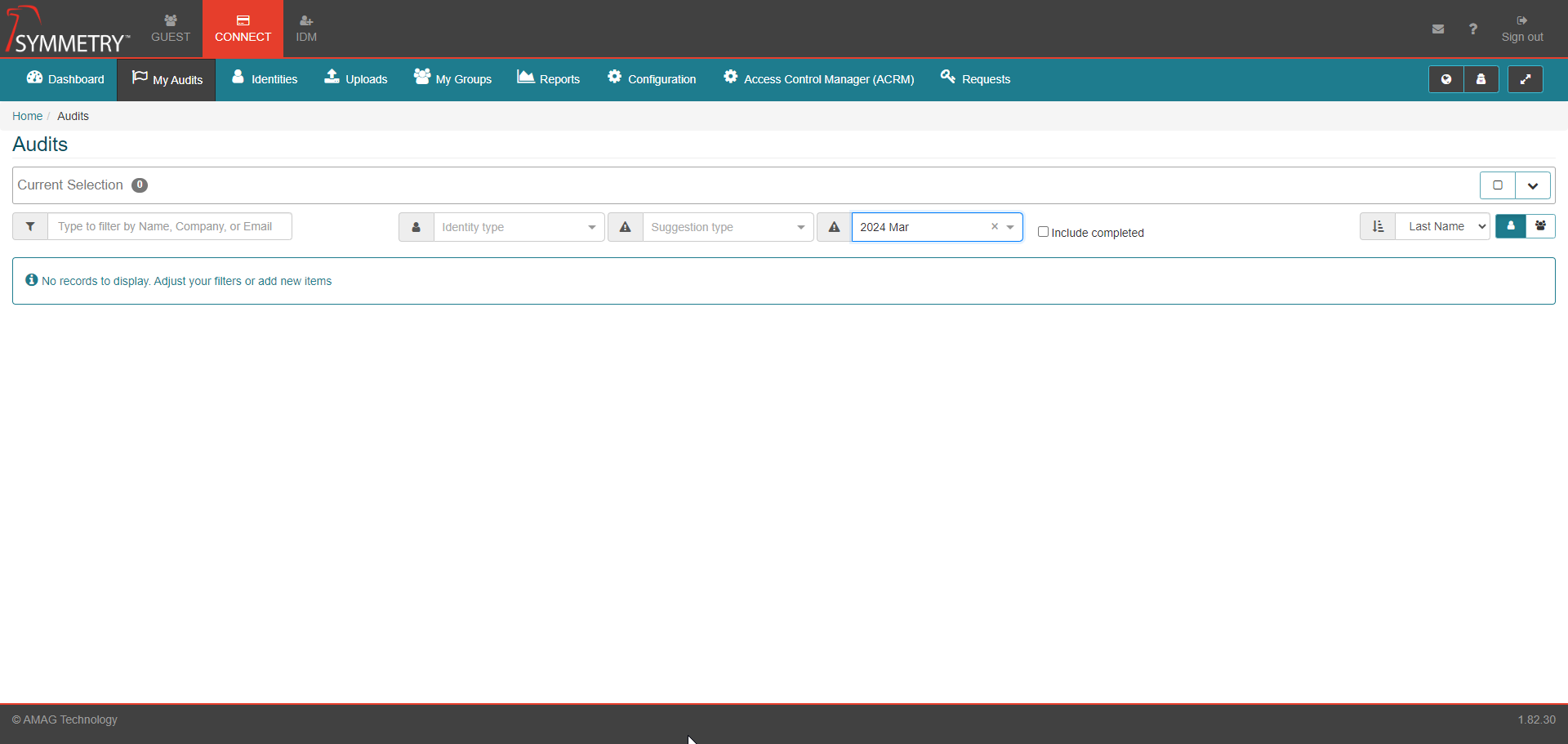
The Audit Activity Report shows all the changes made during the Audit Campaign. For more information please review the Audit Activity Report section of this guide.
