My Visits
Note
All screenshots throughout this My Visits section are for a GUEST Admin user who also holds the Reception and Host / Host Delegate roles.
The My Visits screen is where a host is able to see information about their visits. This includes visits they scheduled as the Host, visits they scheduled on behalf of others as the Host Delegate, and visits they host that were scheduled on their behalf by other Host Delegates.
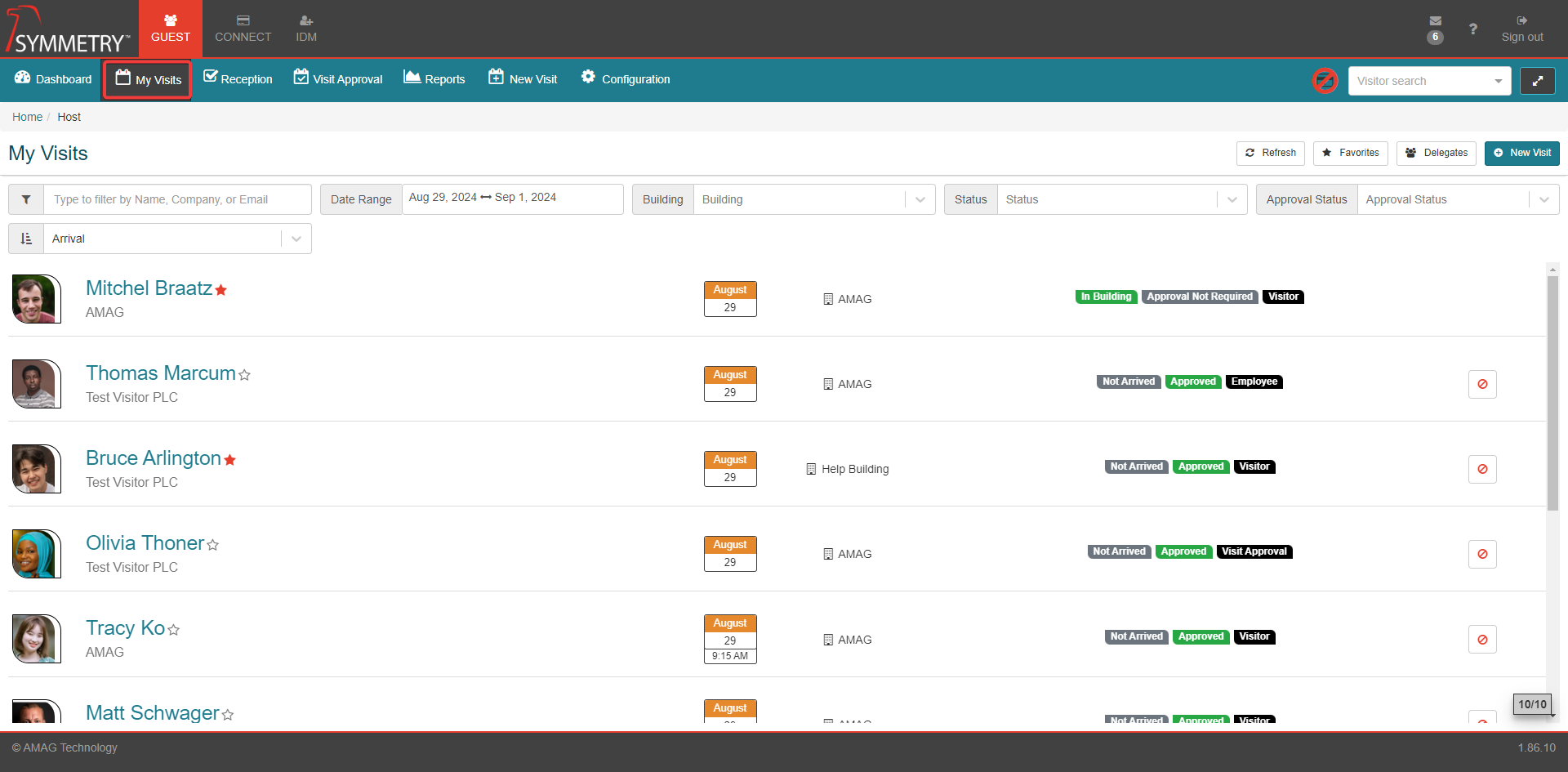
The following information is displayed for each visit:
Visitor Photo or Initials (if photo is not available)
Visitor Name
Visitor Company
Whether or not Visitor is a Favorite
Visit Start Date and Time
Building
Whether or not the Visit has been scheduled on Host's behalf
Visit Status
Visit Approval Status (if Visit Approval switched ON)
Visit Type
For any visit that has not yet occurred the host will also have the option to Cancel the visit via the Cancel Visit button.
The host is also able to filter the list by:
Type to search filter: Name, Company or full Email address
Date Range
Building (only if Host also holds the Reception role)
Status
Approval Status (If enabled)
In addition the host can sort (ascending or descending) the list by:
Visitor First Name
Visitor Last Name
Visitor's Company
Arrival
Departure
Visitor Status
Favorite Visitors
To mark a visitor as Favorite, select the visitor from the My Visits tab and click the Add to Favorites button. Alternatively, the user can quickly select an identity as a favorite by clicking the star to the right of the identity. This will select the favorite status, confirmed by the star icon now displaying as a colored star.
Note
The color of the star is based on the theme configured for the system. This is the Third Color in Theme Settings in IDM > Configuration.
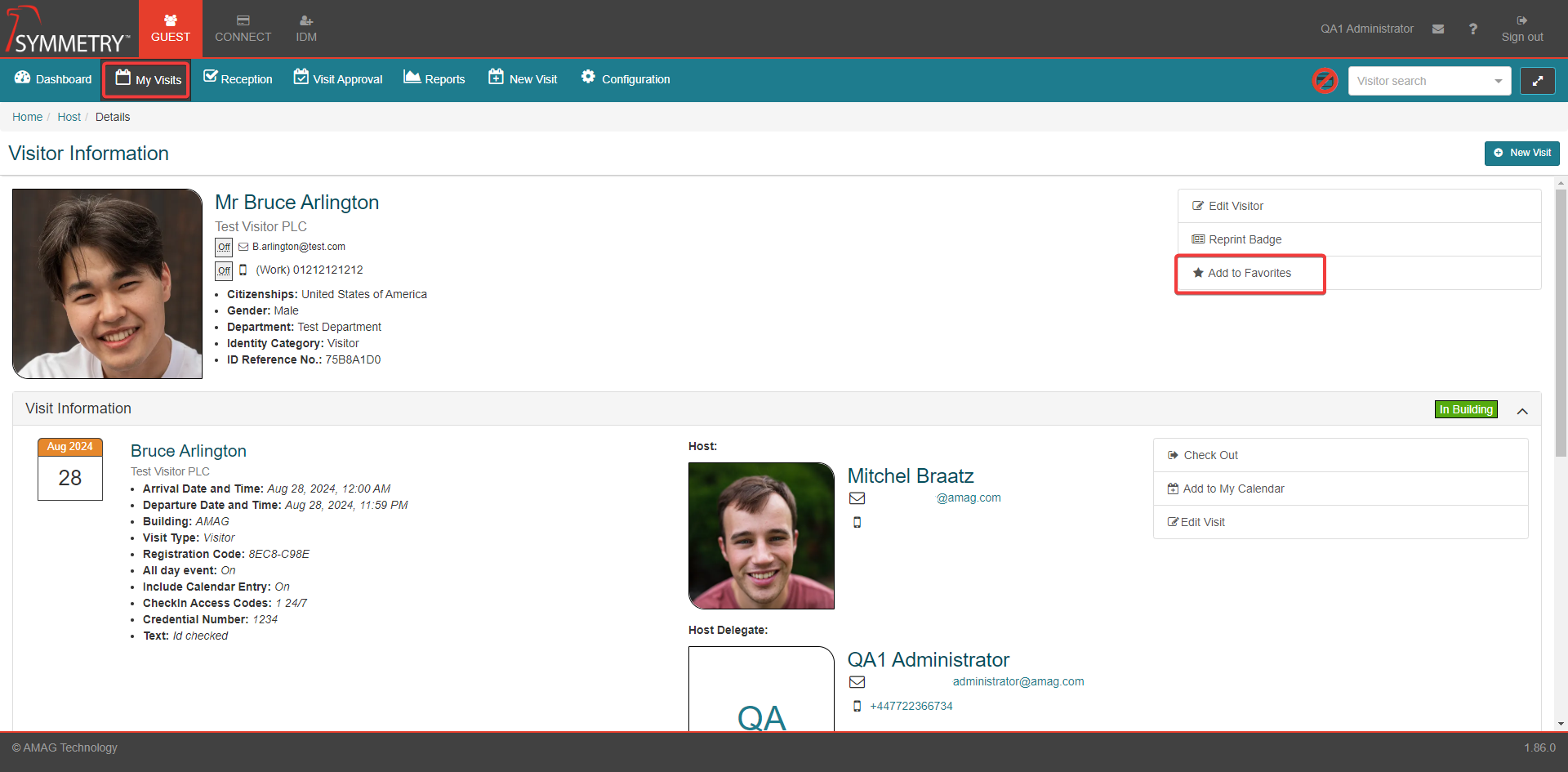
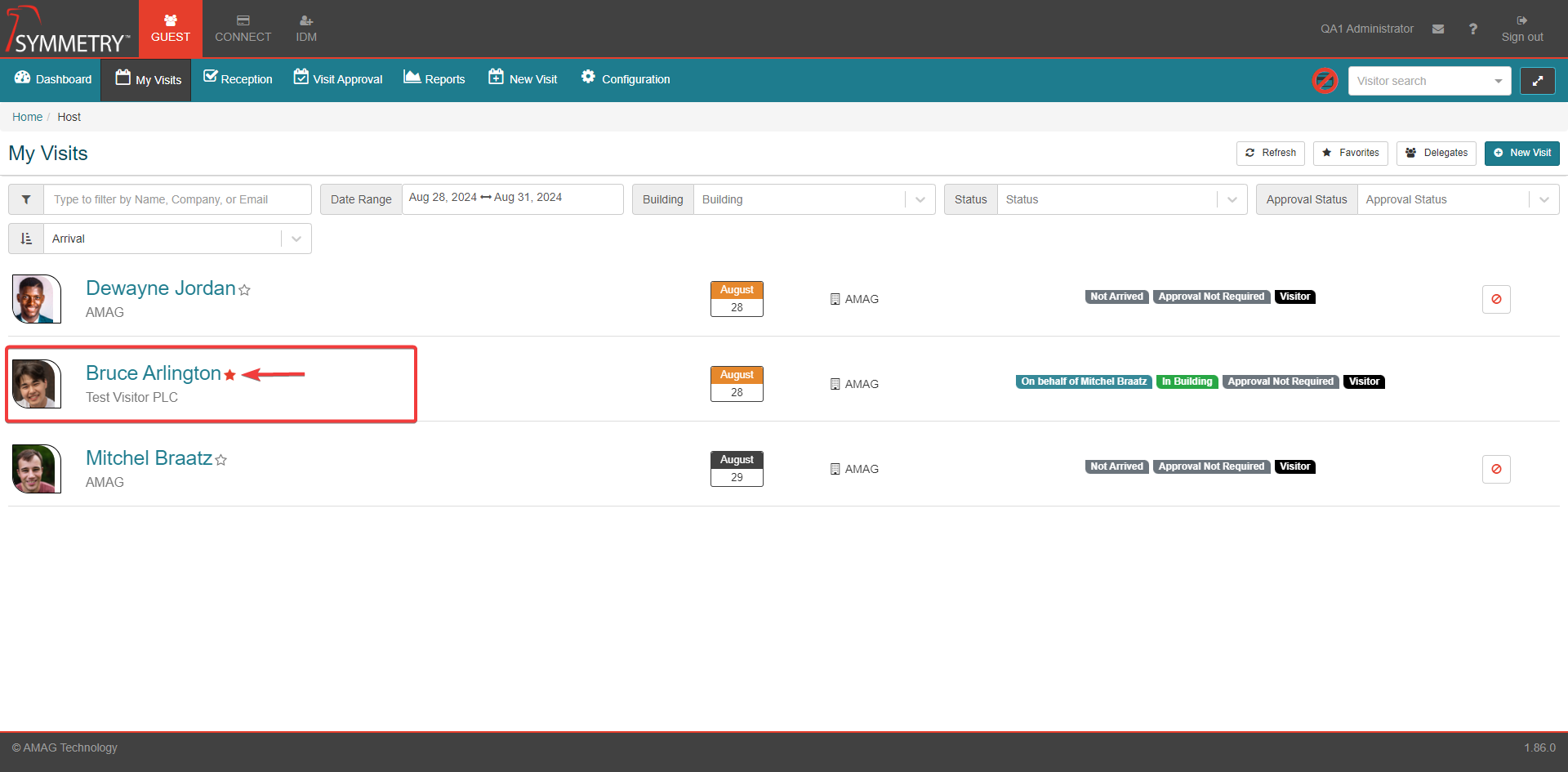
Favorite visitors can be managed by clicking the Favorites button in the upper right side of the page. Once selected a side panel will be displayed showing the current list of favorite visitors. Clicking the visitor will automatically open the visitor Information page. Favorite Visitor status can be deleted by clicking the delete icon to the right of the visitor. Clicking the close icon in the upper right of the side panel or anywhere off the side panel will also close it.
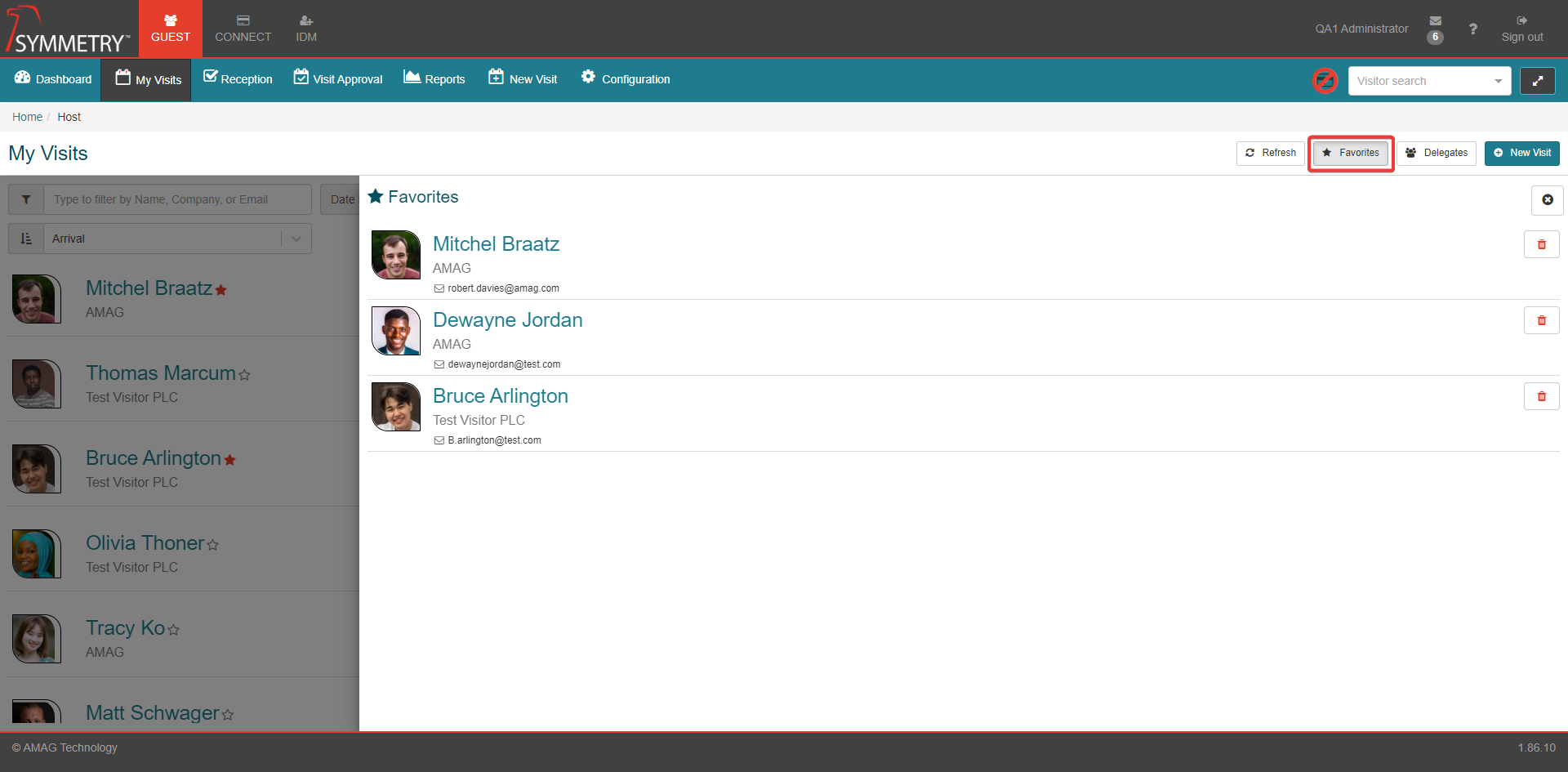
Host Delegates
Host Delegates can be managed by clicking the Delegates button in the upper right side of the page. Once clicked a side panel will be displayed showing the current list of Host Delegates selected.
From this side panel the host has the ability to:
Add one or multiple new Host Delegates via the multi-select identity search drop down.
Remove a current Host Delegate by clicking the delete icon.
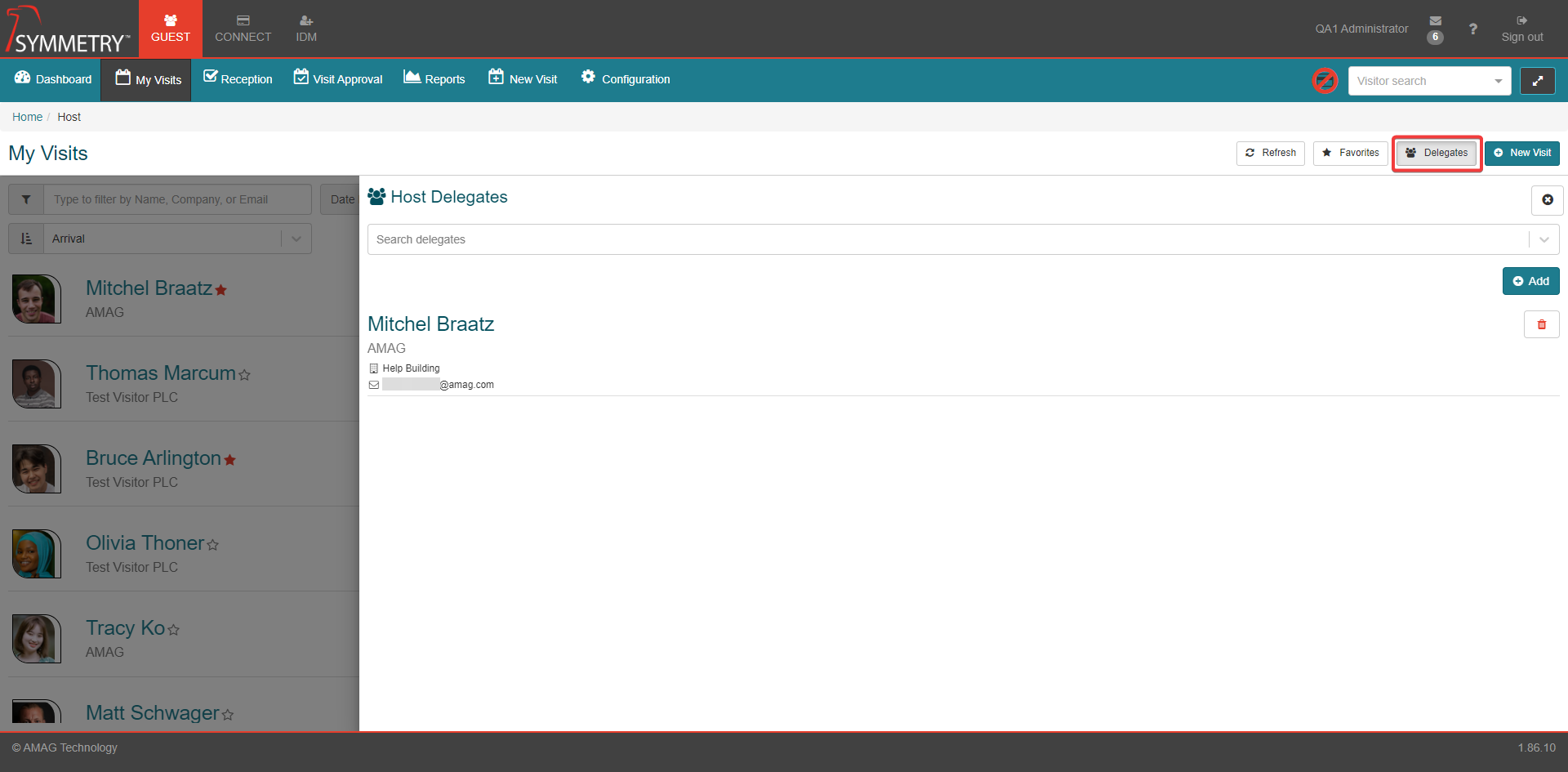
To add a delegate use the type to search function (dropdown list will only contain users who already have the Host Delegate role assigned) to search for the identity you want to make the host delegate. Then Click the Addition button (+) to add the identity as the host delegate. Click the Save Changes button to confirm the action. Please note that the delegate must have the Host Delegate user role assigned to them.
Once the delegate has been selected, they will be able to register visits on behalf of the original user.
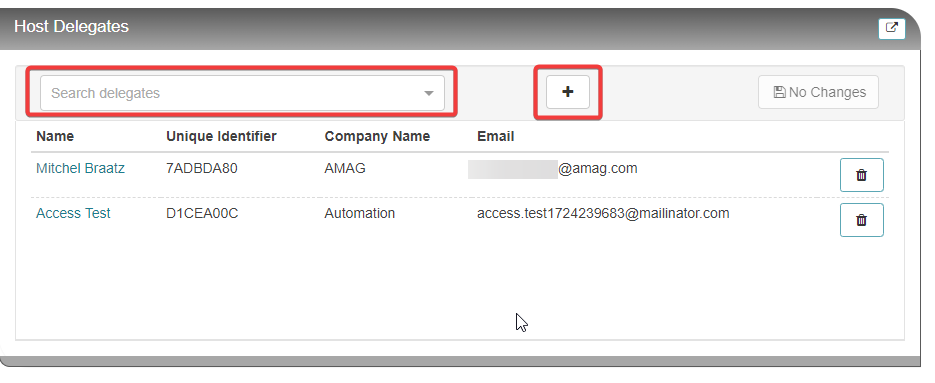
New Visit
New Visits can be scheduled directly from the My Visits page by clicking the New Visit button in the upper right of the page. This will automatically open the New Visit section. refer to the New Visit section of this guide for further information.
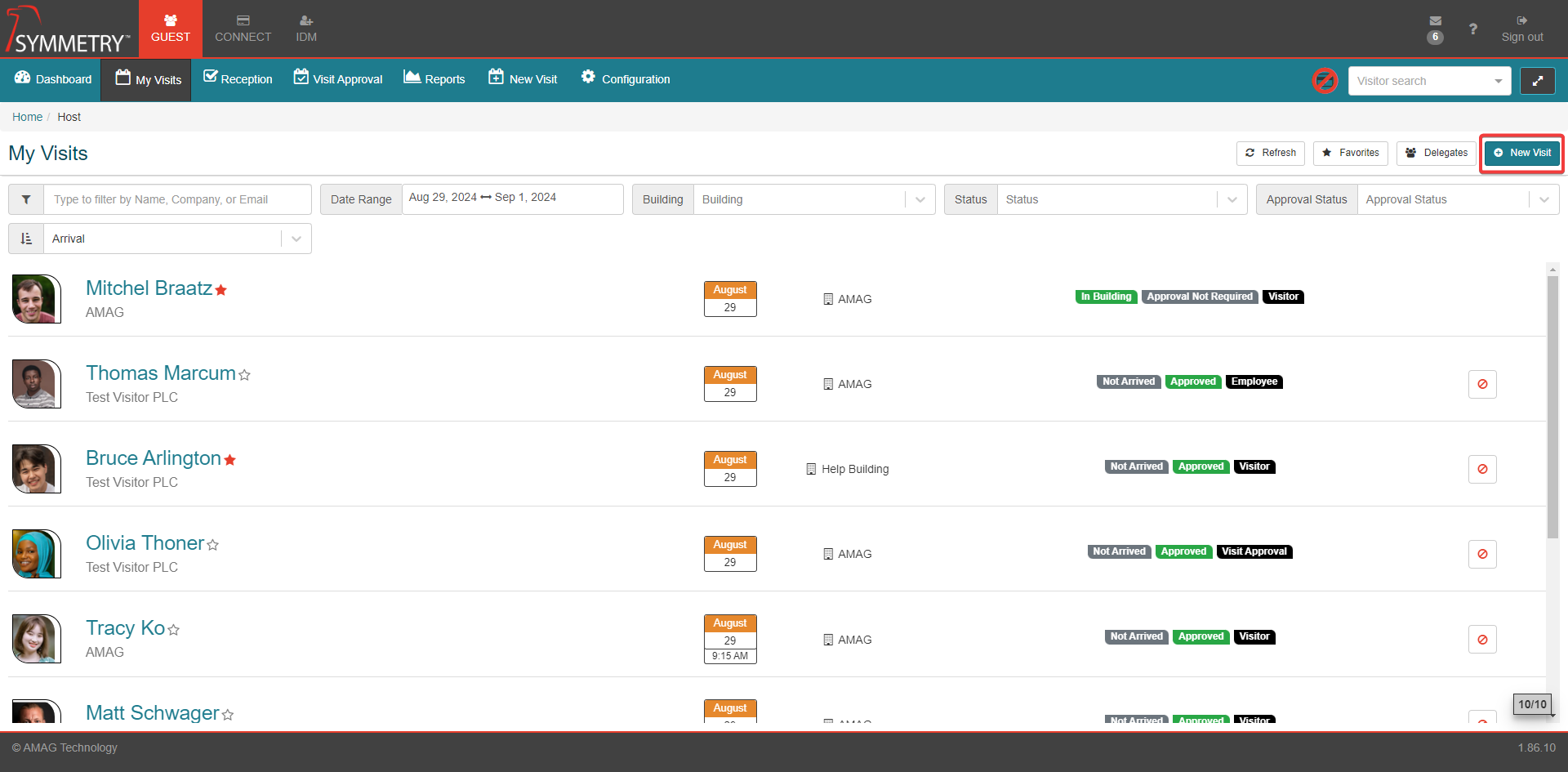
Scrolling
Scrolling on the My Visit page is handled by an infinite scroll option. The page will load fifty records at a time. As the user scrolls down to the bottom of the currently loaded results, the next group of fifty will load.
Searching Visits via the General Filter
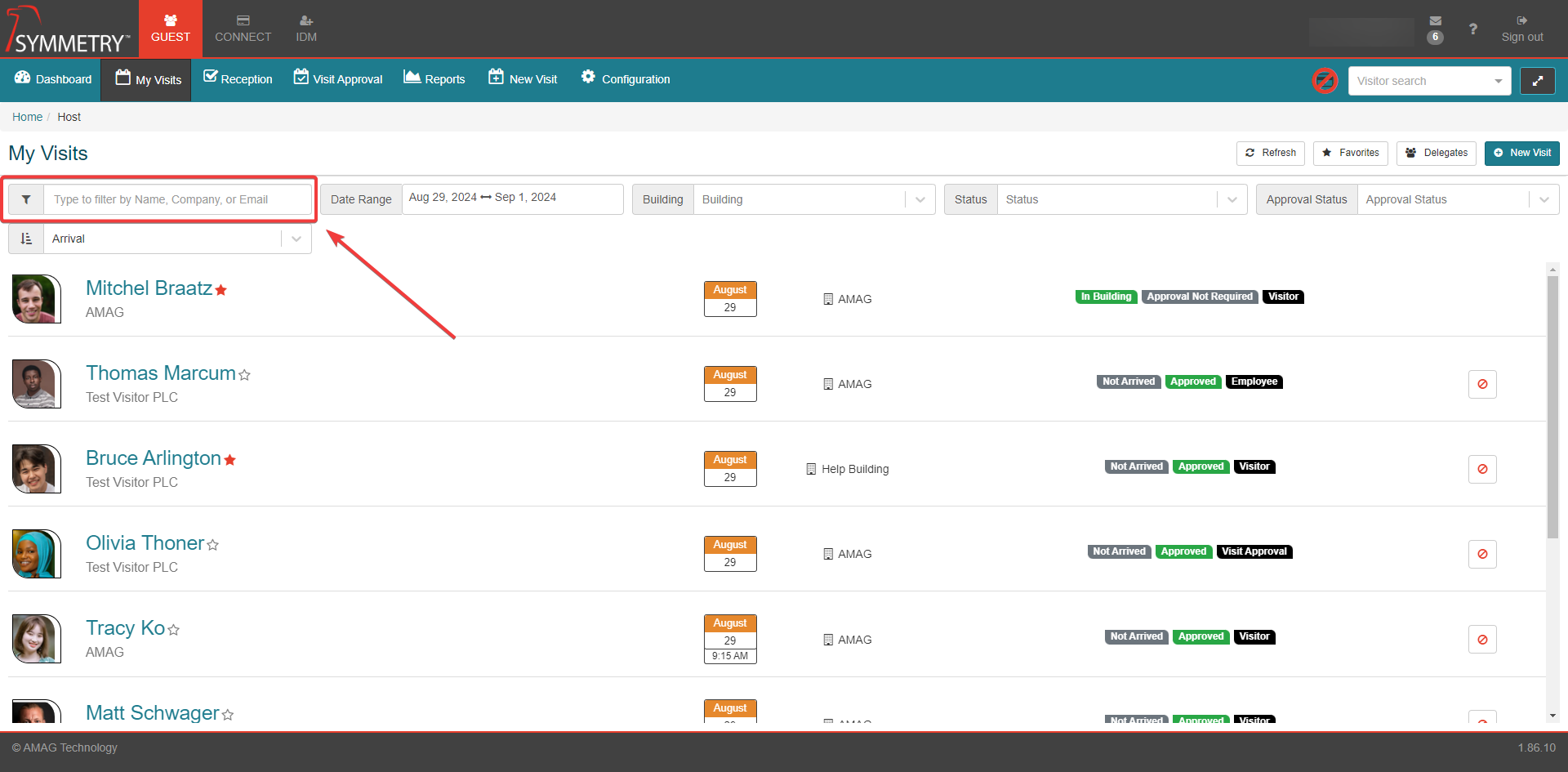
The general filter allows for visits to be filtered based on the following fields in the My Visits Page:
visitor.firstName
visitor.lastName
visitor.email
visitor.company
hostDelegate.firstName
hostDelegate.lastName
hostDelegate.email
hostDelegate.companyName
host.firstName
host.lastName
host.email
host.companyName
The General Filter supports the following:
You can filter based on a string being found in any field by just entering the string. For Example:
Jonathan
You can filter based on a specific field by including the visitor field:search text. For Example:
visitor.firstName:Jonathan
You can search across multiple fields by using the AND keyword. For Example:
visitor.firstName:Jon* AND visitor.lastName:Smith
You can use a wild card character (*) if you do not know the full value. For Example:
visitor.firstName:Jon*