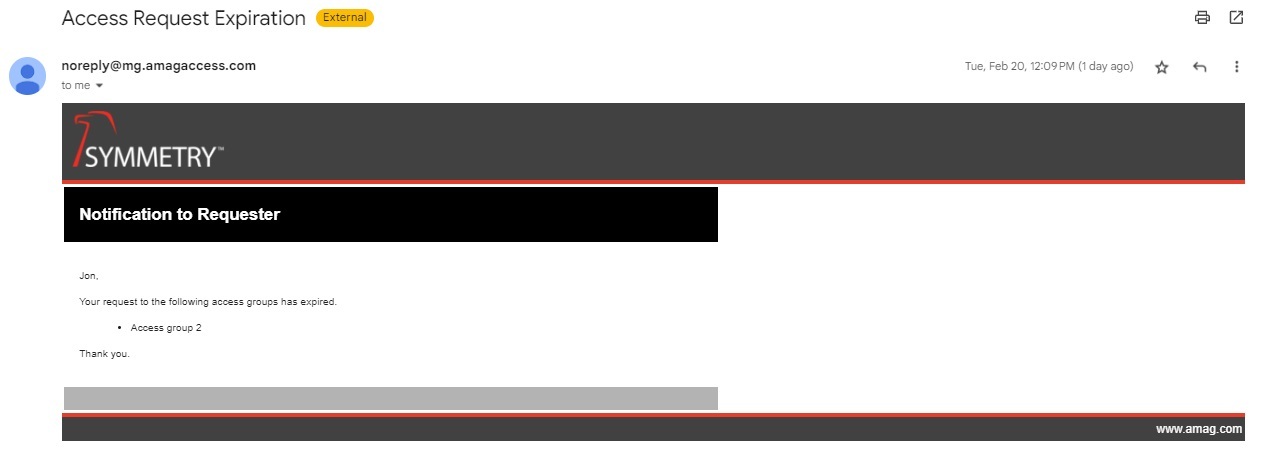Manage Access Requests
Users can manage secure area access requests. This section can be found in the following location CONNECT > Requests > Manage Access Requests. In this section, the user can view secure area access requests and approve or reject the requests if applicable.
The system can be configured to require approval from multiple approvers when an identity makes an access request. This section provides an overview of the approval process using an Access Group configured to only require approval from an ACR (Access Controller) user (see Configuration > Access Request for further information). It is recommended, but not mandatory that Access Group Requests should be approved by an ACRM and/or ACR as a minimum, but they can be configured for approval by roles other than ACR/ACRM and also for approval by no roles at all.
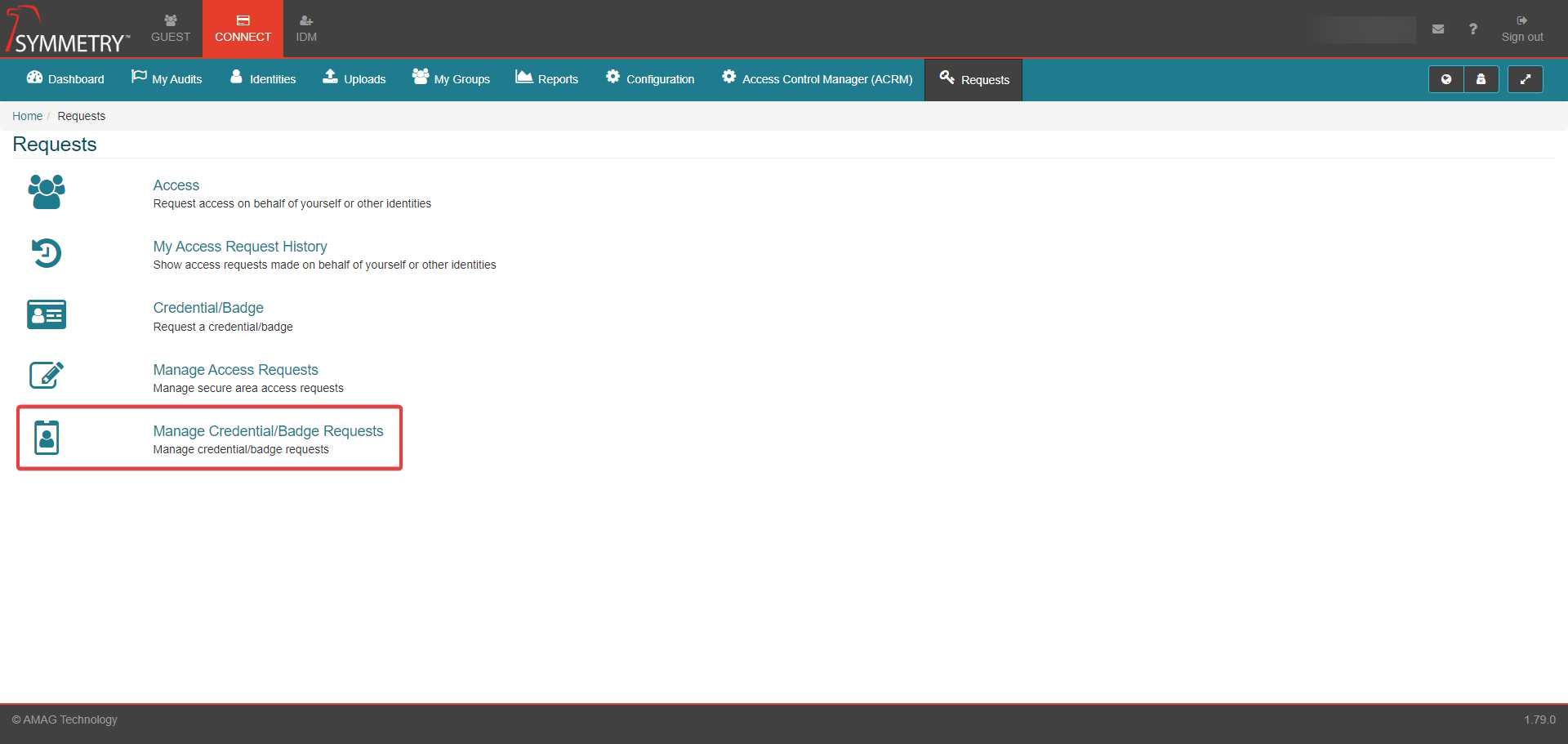
When an Access Request is made, the ACR will receive an email notification similar to the image below.
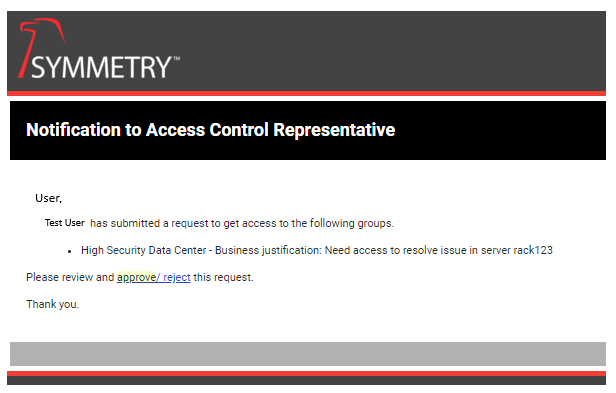
The user clicks the approve/reject' link in the email to be taken (once signed in) directly to the approval page, or they can navigate to CONNECT > Requests > Manage Access Requests. By default, the user is presented with Access Requests filtered on Status of ('In Progress' where they are the Pending Approver.
The page allows the user to search/filter the list.
Requested for: The user/identity that the access was requested for.
Request dates: The date the request was made (From date - To date).
Access group: The access group for which the request was made for.
Requested by: The user/identity that requested the access.
Processed by: The user/identity that processed the completed request (where Status is displayed as Completed, Rejected, Expired, etc).
Status: The status of the request - Approved, Completed, Expired, In Progress or Rejected.
Pending Approvers: The identities who have yet to approve In Progress Access Requests
Reset button: Clicking the reset button returns the filters to the default Status. ('In Progress' where the user is the Pending Approver).
Refresh button: Clicking the refresh button refreshes the page with any updated information.
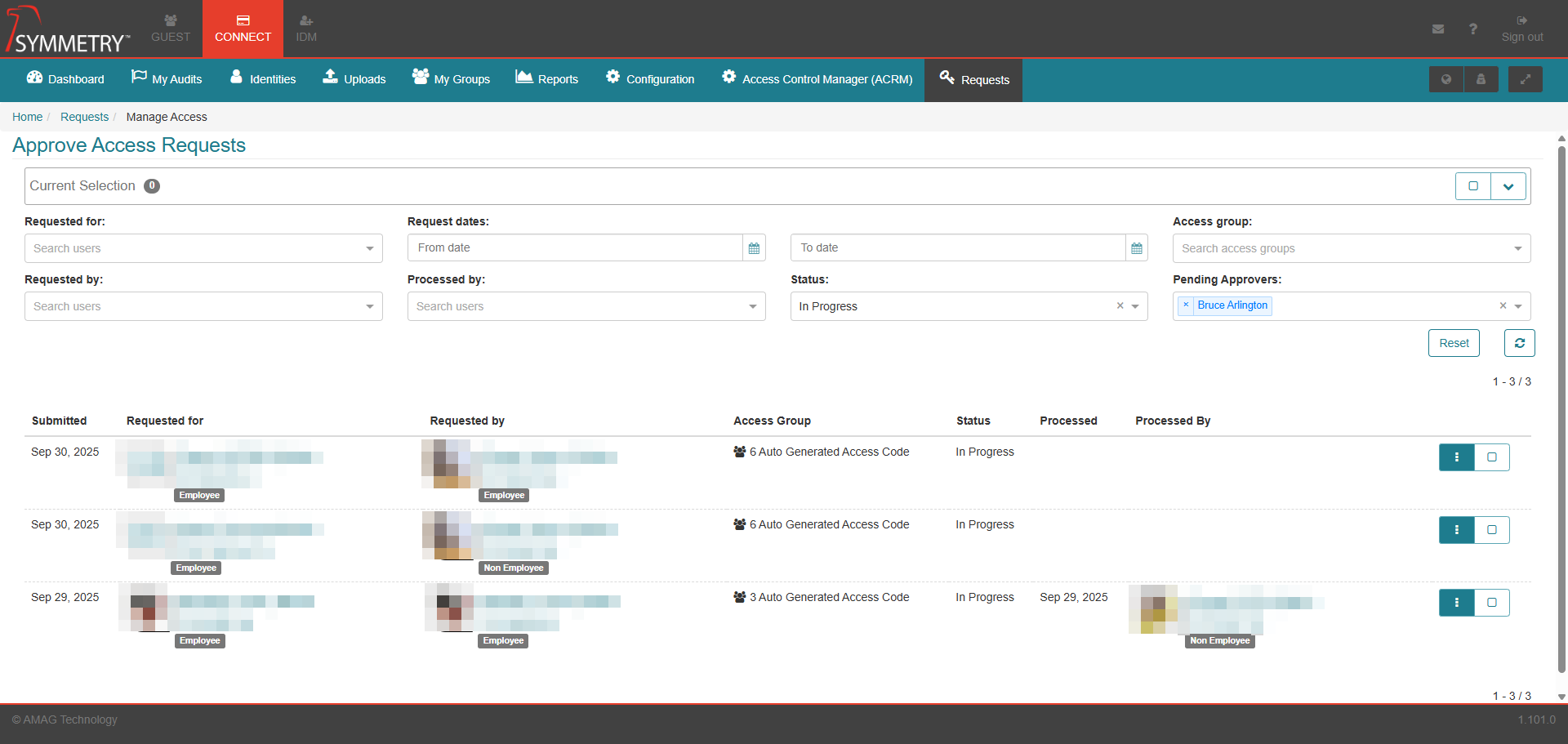
Each access request visible in the access request list has the following information available:
Submitted: The date the access request was submitted
Requester: The user/identity that requested the access
Access group: The access group for which the request was made for
Status: The status of the request - Approved, Completed, Expired, In Progress or Rejected
Processed: The date the completed access request was processed
Processed By: The user/identity who processed the access request (if the access request has already been processed)
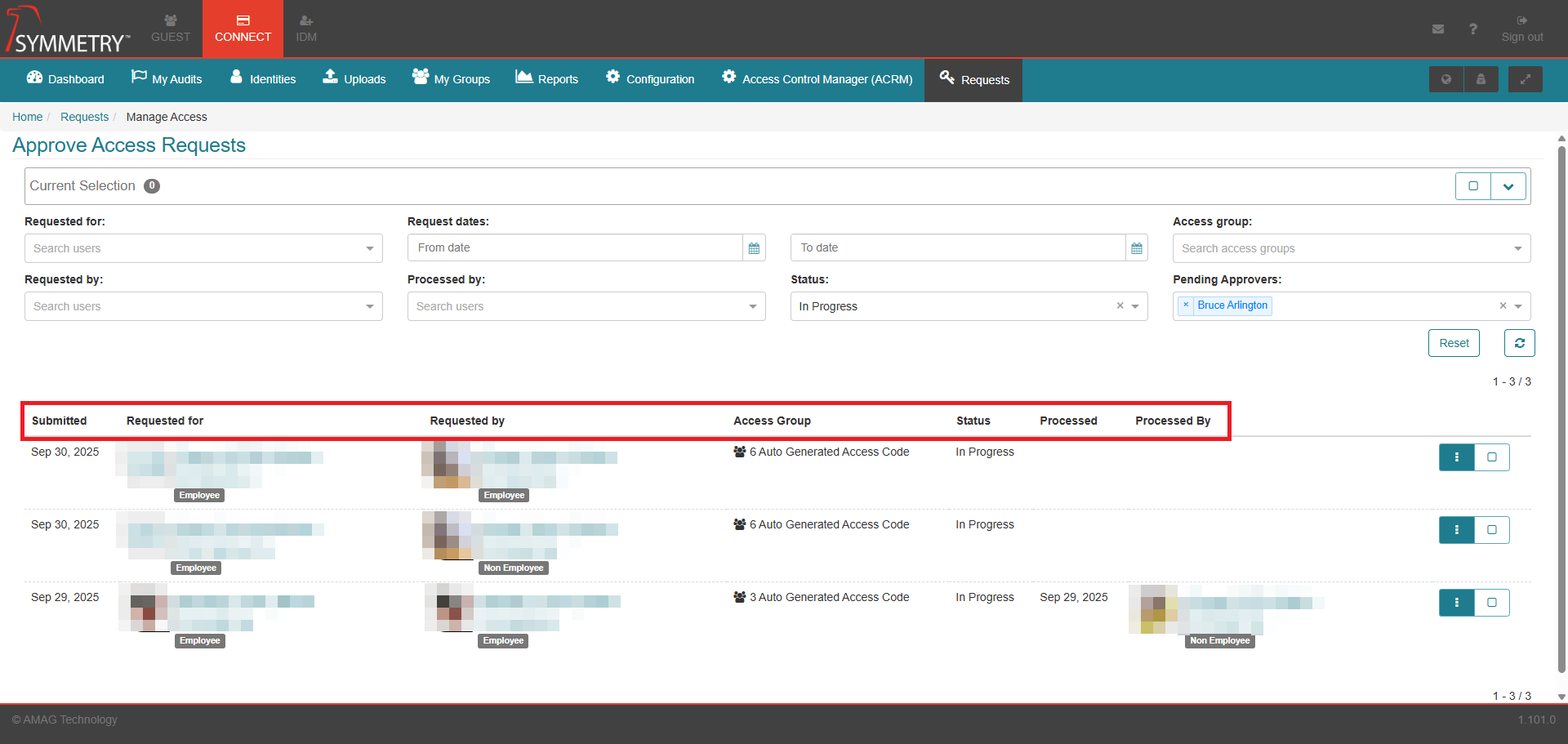
Once the correct record has been located, they click on the details icon (3 vertical dots) to access the record. The user also has the option to select multiple records to process at the same time. If multiple selections are made by selecting the Tick Box as shown in the image below. The multiple selections will be visible in the top bar, highlighted in the image below.
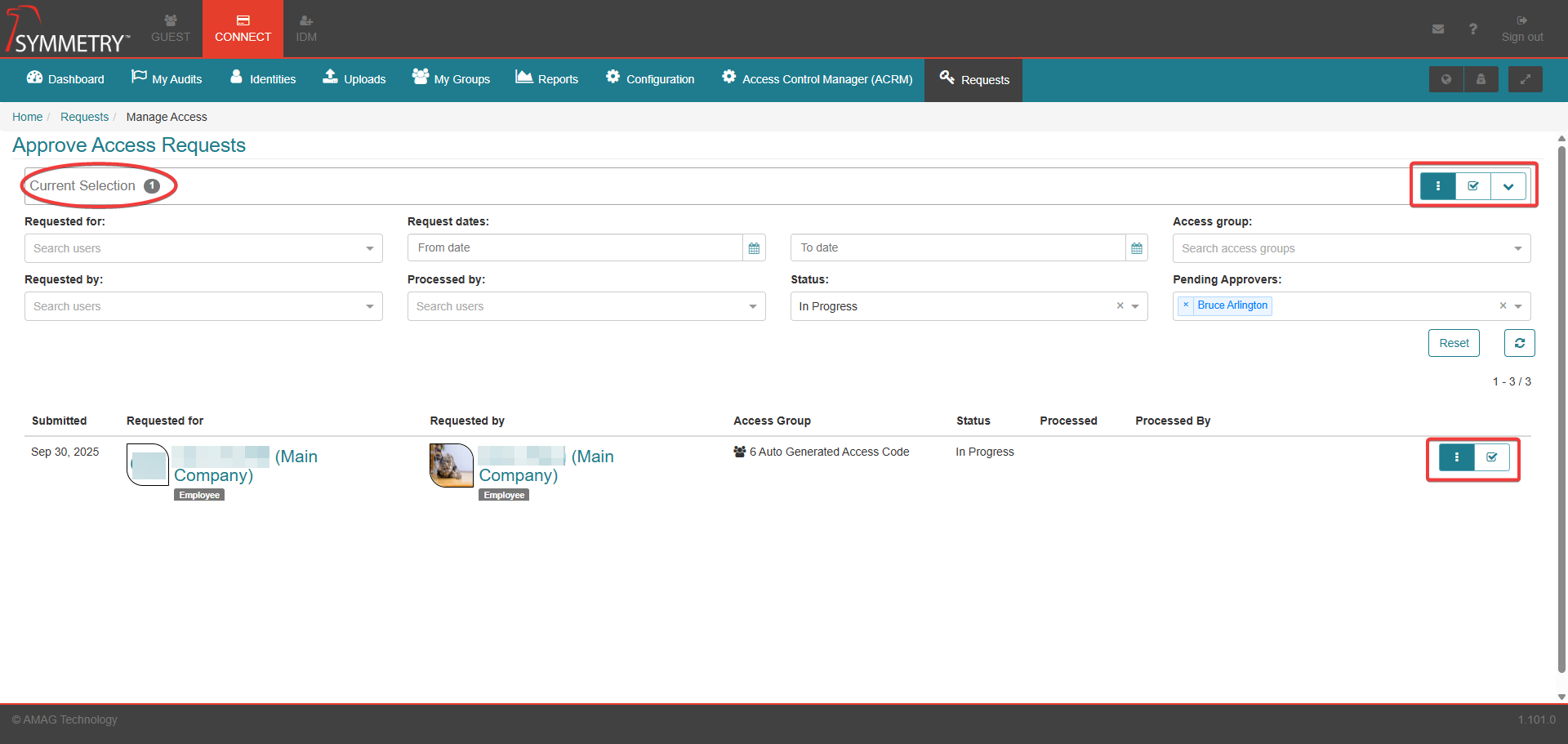
The multiple selections (if required) can be viewed in more detail by clicking the show content icon (downwards arrow) button highlighted in the image below. Bulk selections can then be automatically sent to the next step by clicking the details icon (3 vertical dots).
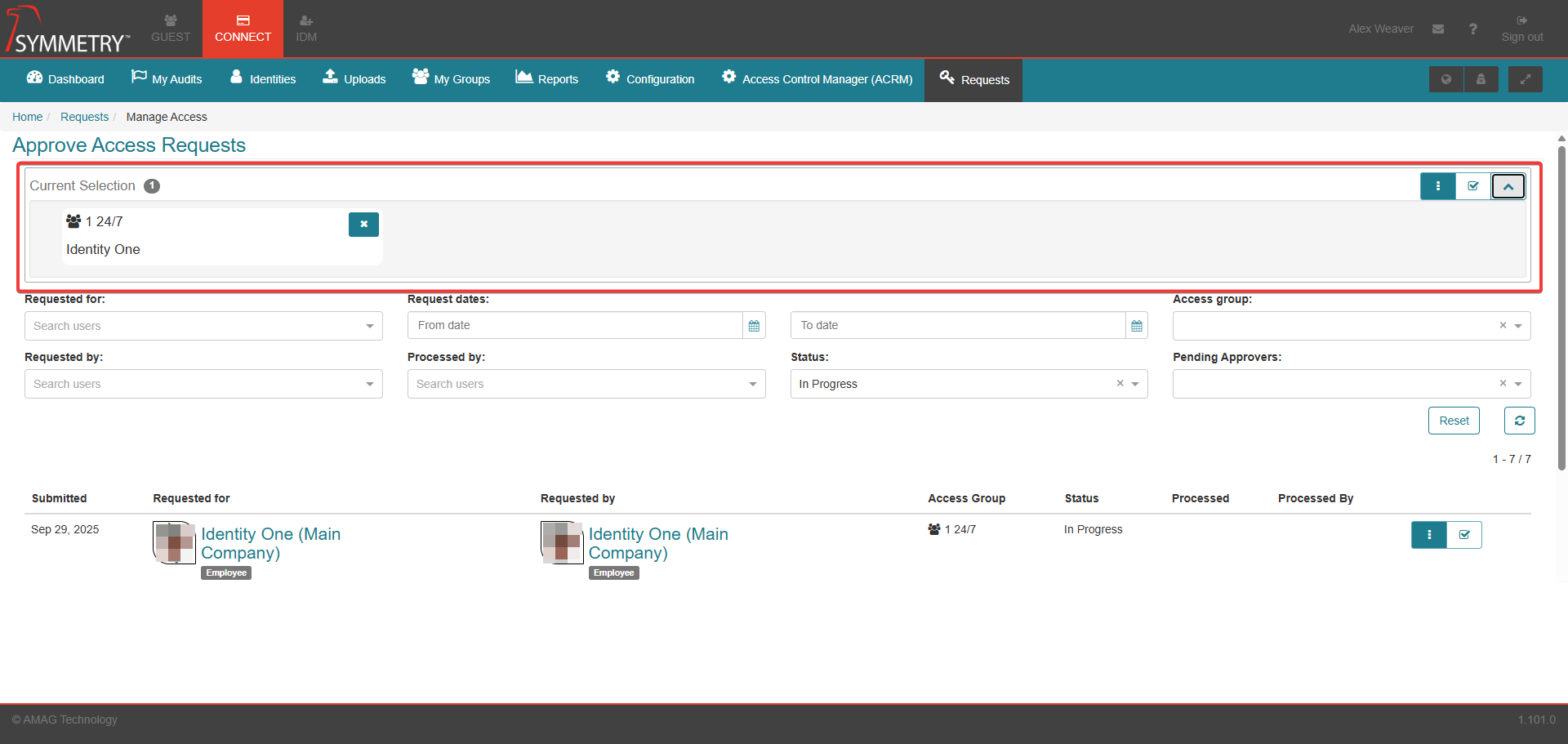
The access group request/s can be processed in this step. Clicking the Approve button approves the access requests. This is then confirmed by clicking the Submit button.
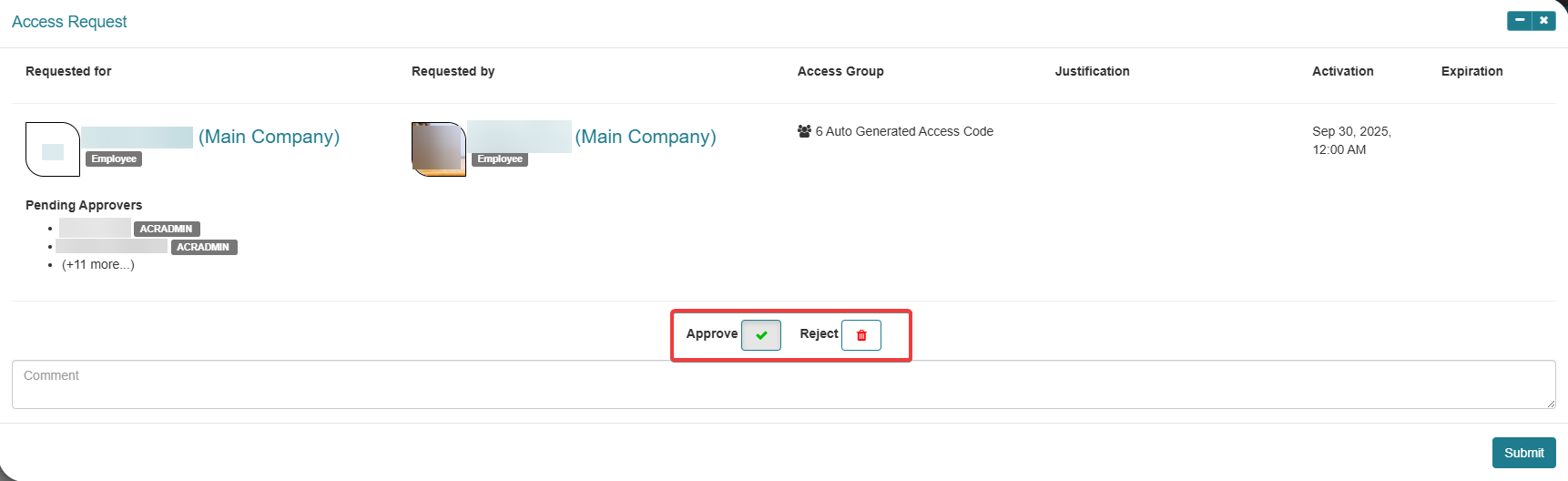
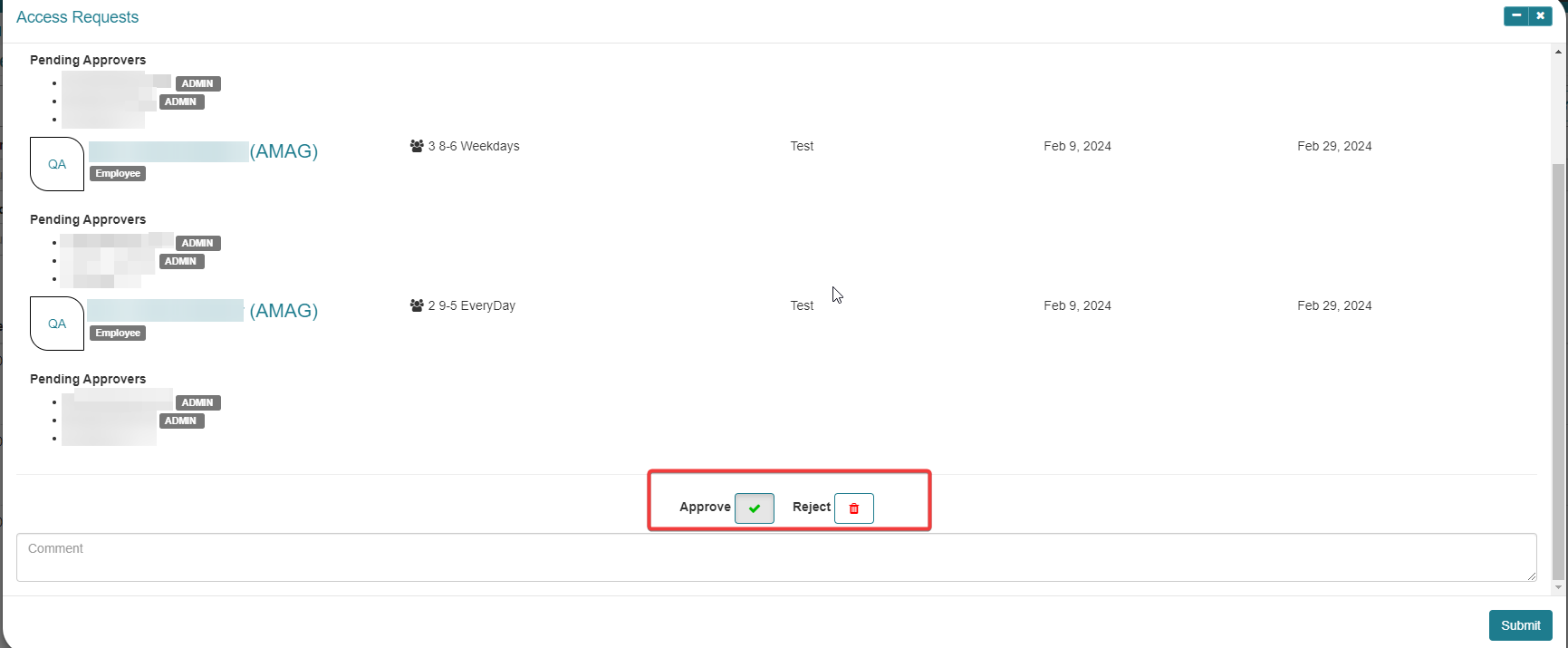
Note
This step shows details for rejecting or approving requests. The process is the same for individual requests or for multiple/bulk requests.
Note
Once approved, the Access Group is assigned to the Identity automatically, only for the approved period of time.
The Access Group will appear on the Identities Page in CONNECT. The Status of the Request will change to 'Completed'. Requester (and also the requestee if different) receives an Access Request Approval notification configured in a similar way to the example below.
Clicking the Reject button rejects the access request/s. A reason for the rejection must be provided for the rejection to be processed by the system. This is then confirmed by clicking the Submit button. The user/identity who raised the access request (and the requestee, too, if different) will receive an email informing them of the rejection decision. The reason supplied in this step will also be visible in this email.
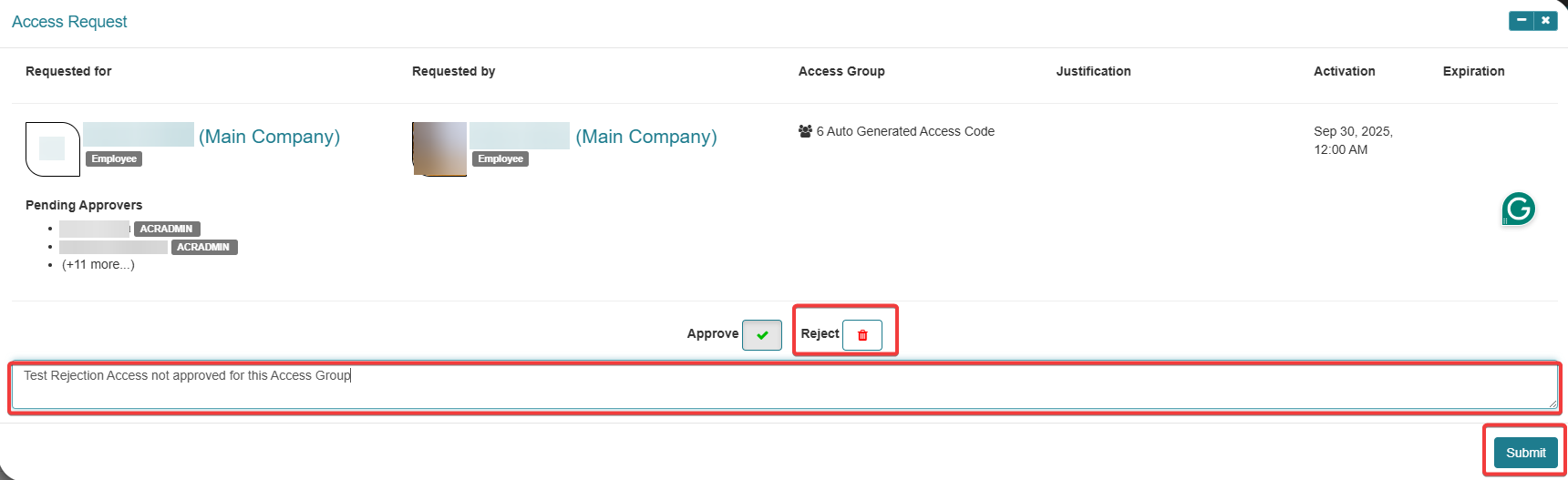

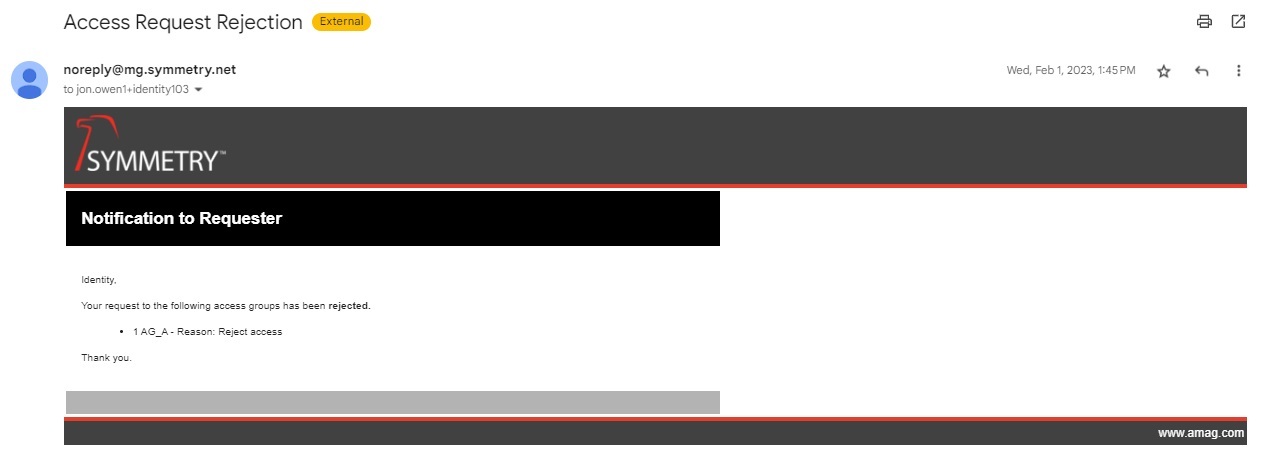
If an Access Request remains In Progress without having been approved or rejected then, five days after the request was submitted, a Reminder notification is triggered and sent to the approver. The Notification is configured in a similar way to the example below.
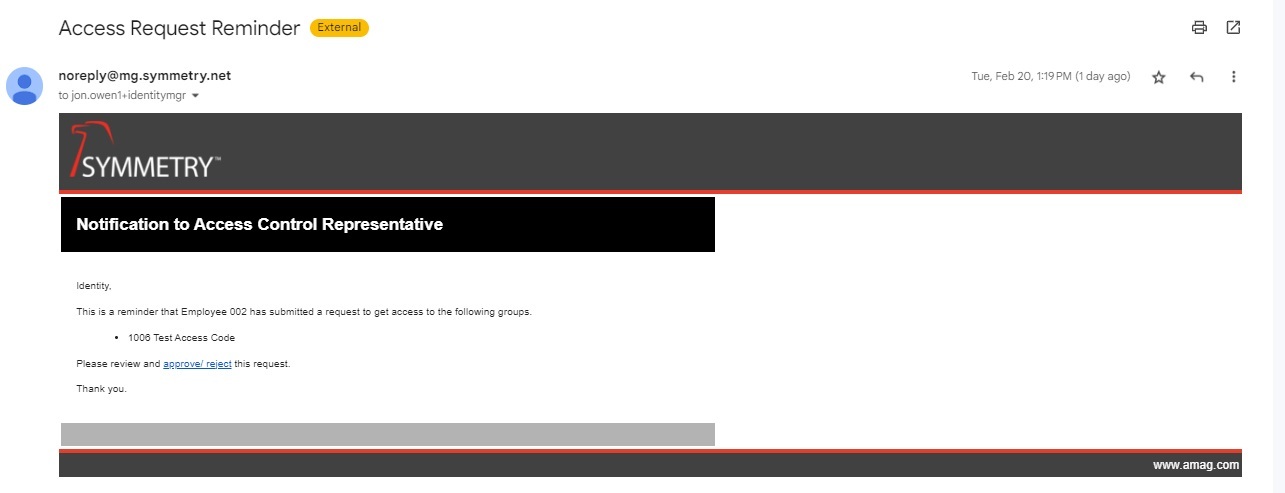
If an Access Request remains In Progress without having been approved or rejected then, ten days after the request was submitted, the Status is set to Expired and a Expiration notification is triggered and sent to the Requester (and Requestee, if different). The Notification is configured in a similar way to the example below.