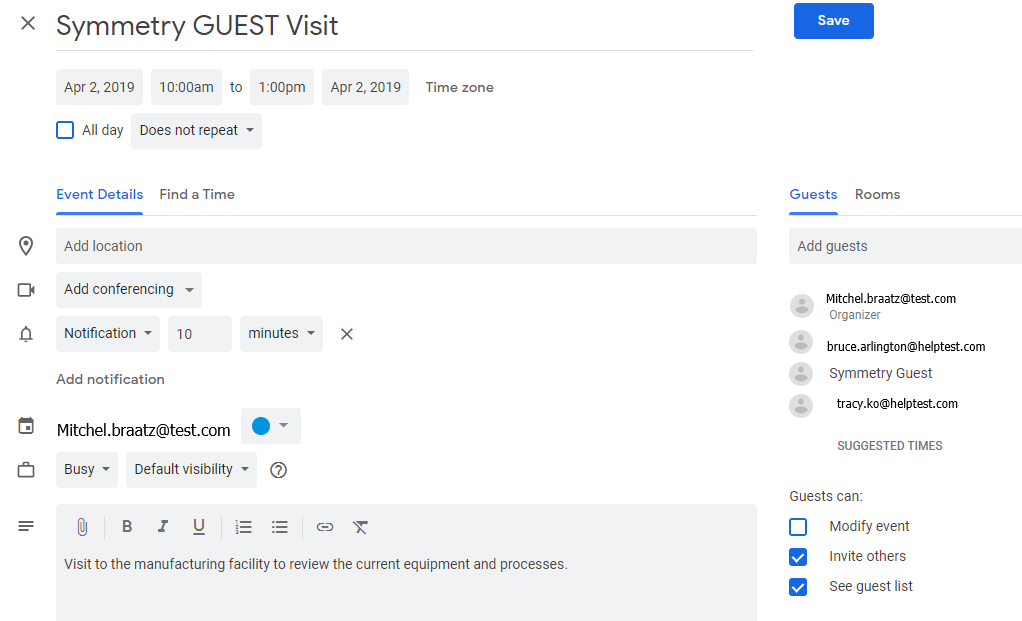Visitor Registration
Note
Required fields are indicated with a red Asterisk.
Pre-registration of visitors, for general visits, corporate events and tours allows an organization to better predict how many visitors they will have on a given day and streamlines the check-in process, improving the experience of the visitors and the users of the system. For these reasons AMAG Technology highly recommends pre-registering as many visitors as possible ahead of their visit, and Symmetry GUEST has been designed to make registering a visitor as easy as possible.
Visitors can be registered via three different methods using GUEST:
Via the GUEST Web-Portal from a local workstation/laptop.
Via the GUEST Web-Portal from a mobile device/tablet.
Directly from a calendar application such as Outlook or Google Calendar.
Visitor Registration via the GUEST Web-Portal:
Note
The fields and steps described below describe the typical process for adding a visitor. Each system may look slightly different depending on the screen configuration and specific role of the user.
This section will provide a quick overview of adding a NEW Visit, further information and more in depth description can be reviewed in the New Visit section of this guide.
Default required fields to create a visit are Visitor Name, Building Name and Visit Type. Other fields can be added and/or made Required via the GUEST > Configuration > Screen Configuration page (refer to the GUEST Screen Configuration section for more information) and are customizable by building and visit type.
GUEST New Visit:
Note
Images in this section show the access rights for available sections/tabs/pages for a user that has full access rights. Host Delegate, for example, will only have the My Visits and New Visit sections available.
Log into GUEST as a Host, Host Delegate or Reception user.
Navigate to GUEST New Visit. Dependent on configuration, user may have to access New Visit via My Visits.

If configured, user can check Include Calendar Entry. This will attach a calendar invitation (.ics calendar file) to the registration email sent to the visitor.
To manually add visitors to this visit, simply start typing in the Visitors field. Any existing visitors that have been previously created or are identities within the IDM system will appear automatically and can be added to the visit. Individual or multiple visitors can be added at this step.

If the user has completed adding the Visitor Name and it cannot be found on the system, they will then get the option to Click to add visitor (visitor name). This will open the Create Visitor screen. The two required fields (Visitor First and Last Name) will be pre-filled. Turn Email Notifications ON and then add a valid unique Primary Email Address. Add a Email Type and click the Save button at the top of the screen to add the new Visitor to your Visit.
Note
Make sure to turn Email Notifications On if you want the visitor to receive email notifications regarding the visit.

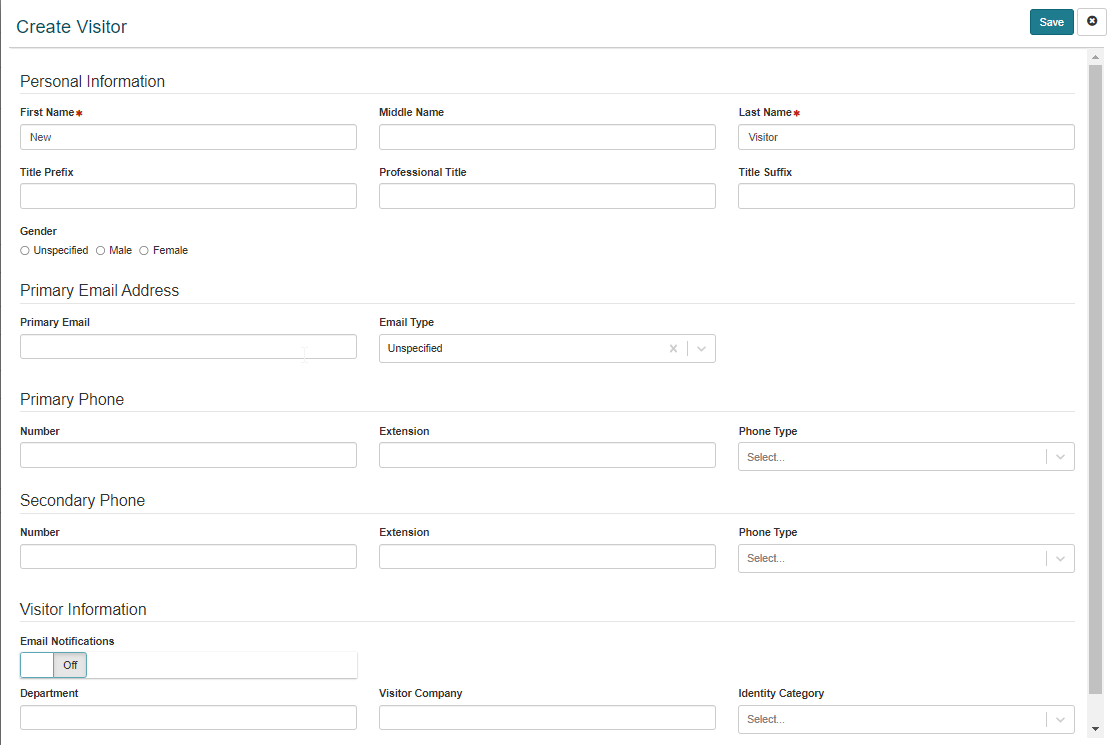
Apply a Building which the visit will take place in.
Apply a Visit Type which will describe the type of visit. For example, either a Visitor, Employee or Contractor.
Provide the Arrival Date and Time which will confirm the day and time that the visitor is expected to arrive.
Provide the Departure Date and Time which will confirm the day and time that the visitor is expected to depart.
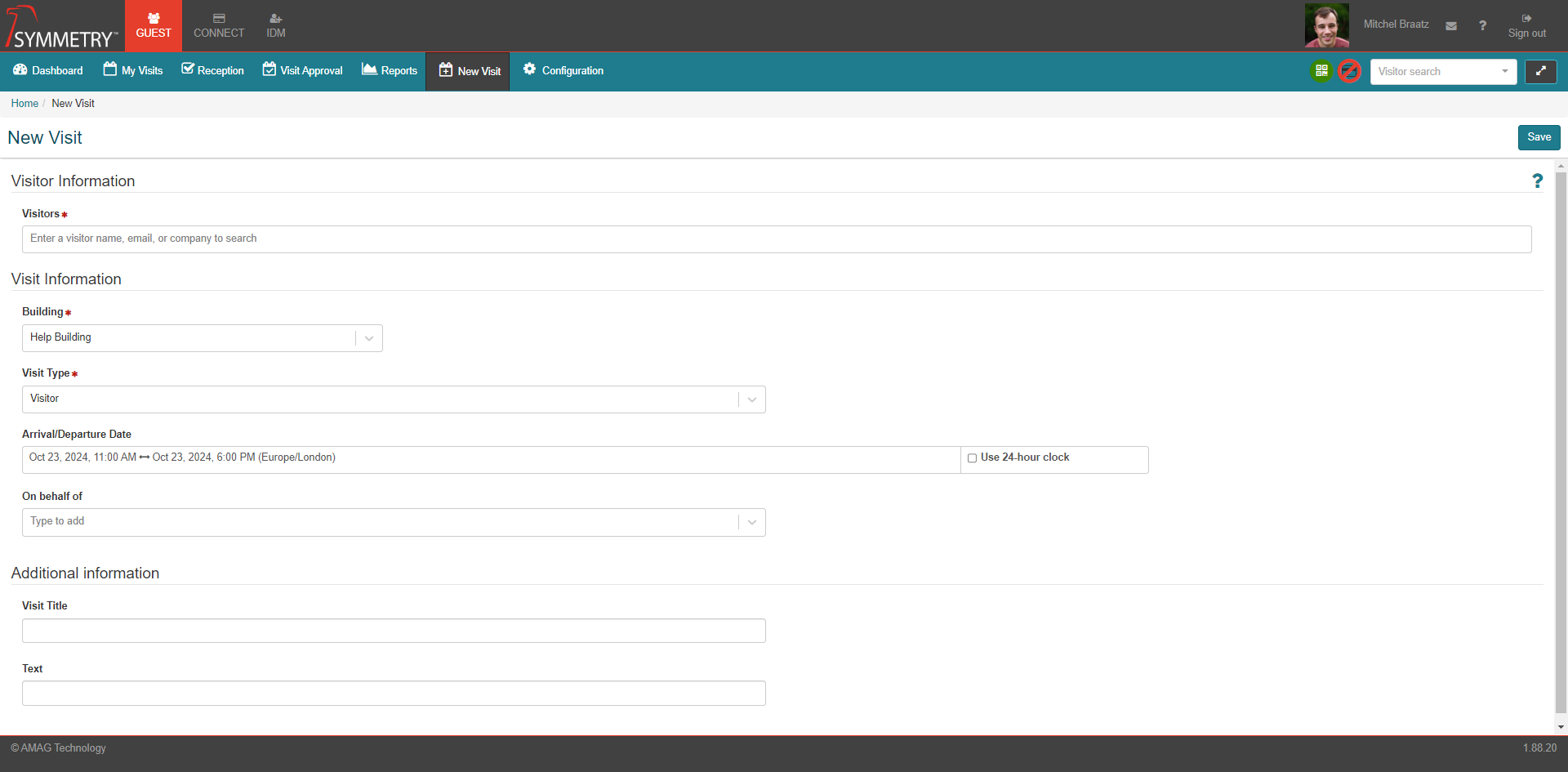
In addition to these, role specific fields include:
Immediate Check In: Is displayed for users that also hold the role of the receptionist. When checked this will immediately start the check-in process after the visit is registered. To be used to process a Walk-up visitor scenario. This will avoid the need to enter multiple screens or tabs.
On behalf of: Is displayed for users that have the host delegate role. This field requires the name of the Host that the Host Delegate is scheduling the visit on behalf of.
Visitor Welcome Email:
Note
Make sure to turn Email Notifications On if you want the visitor to receive email notifications regarding the visit.
Once the visitors have been registered (and the Visit has been approved - if configured - and the Visitor has been cleared against the Watchlist - if configured), they will - by default - be sent a Visitor Welcome email notifying them of their upcoming visit and supplying them with a Registration QR Code for use at Reception. The email can also be configured - via Visit Type Configuration - to be cc'd to Host and/or Host Delegate and to be sent even if visitor is an existing IDM Identity Type of Employee or Non-Employee.
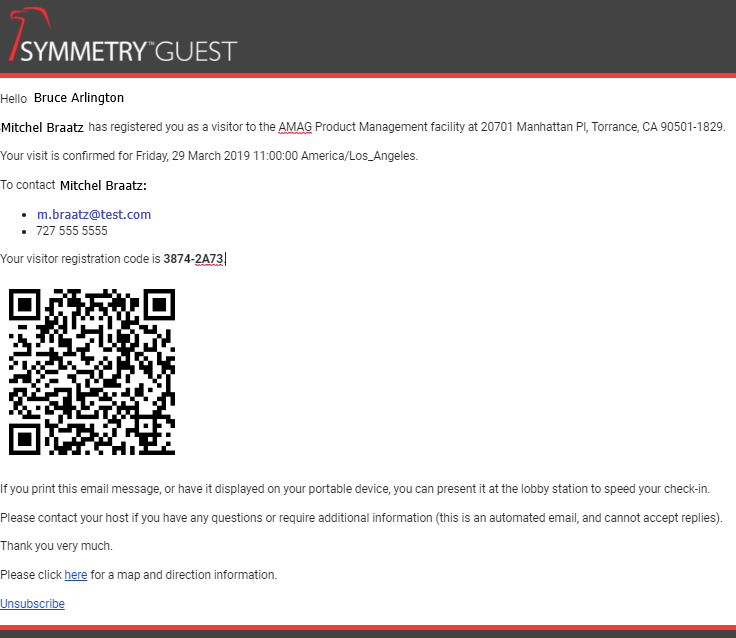
Visitor Registration via Mobile Device/Tablet:
Note
Safari (or Google Chrome) can be used to register visitors from an IOS mobile device. Google Chrome is the recommended web browser for Windows/Android mobile devices.
The same visitor registration process can be followed to register visitors from a mobile phone or tablet. Simply log into the web page from an IOS/Android/Windows device to register visitors.
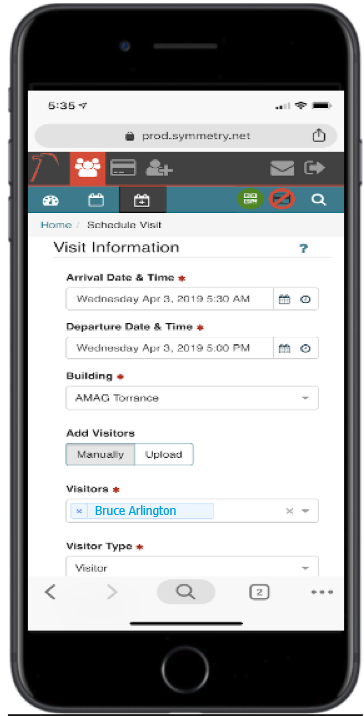
There is no stand alone mobile application for GUEST, but it is possible to use the system via the mobile web page. Depending on the mobile device used, the page can typically be bookmarked and/or saved directly to the desktop of the mobile device.
Visitor Registration via Outlook/Google Calendar:
Visitors can also be registered directly from an Outlook or Google Calendar, simplifying the registration process and removing the need for the user to log into the GUEST web application to register their visitors.
The host user will need to add a meeting onto their calendar with the names and email addresses of their visitors and include Symmetry GUEST on the calendar invitation (the email address to use is available to all users on the GUEST Dashboard). The address highlighted in the image below is just for reference, the information here will be bespoke to the users GUEST application.
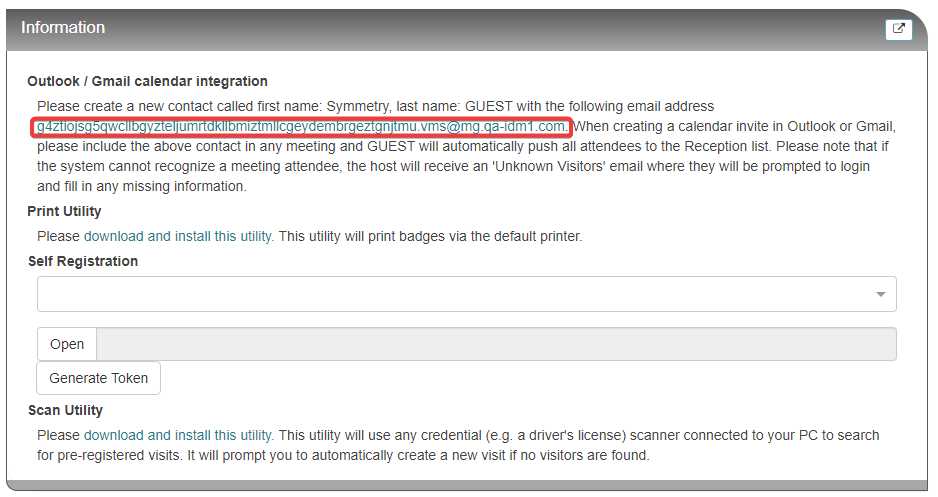
GUEST will receive the invitation and automatically register everyone on the invitation as visitors.
Note
For the Outlook or Google calendar invite, the user must be an active Host/Host Delegate in GUEST, or the meeting will be rejected.
For more information regarding visitor registration via a calendar application, please refer to the Calendar Integration section within this guide.