Initial Account Setup
Note
Required fields are indicated with a red Asterisk.
Account Registration
Once the Customer account is created by AMAG Technology, the assigned System Administrator will receive an automated email. The email will provide a link and instructions for registration.
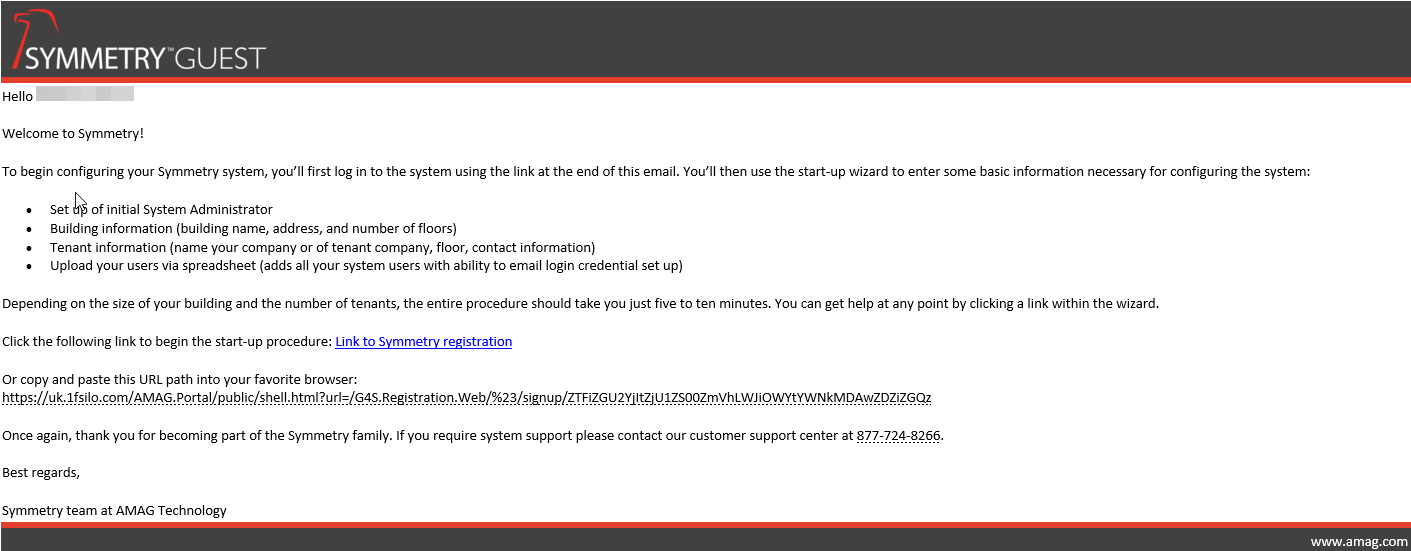
Note
To receive the email check the spam filter and make sure that noreply@symmetry.net is added to the safe senders list.
Note
A sample registration email can be seen above.
Click the link in the email to begin the registration process; the user will be required to enter the following information:
Company Information
Login Credentials
Building Information
Enter the Company and primary Point of Contact Information on the first page, as shown below and click the Next button to continue.
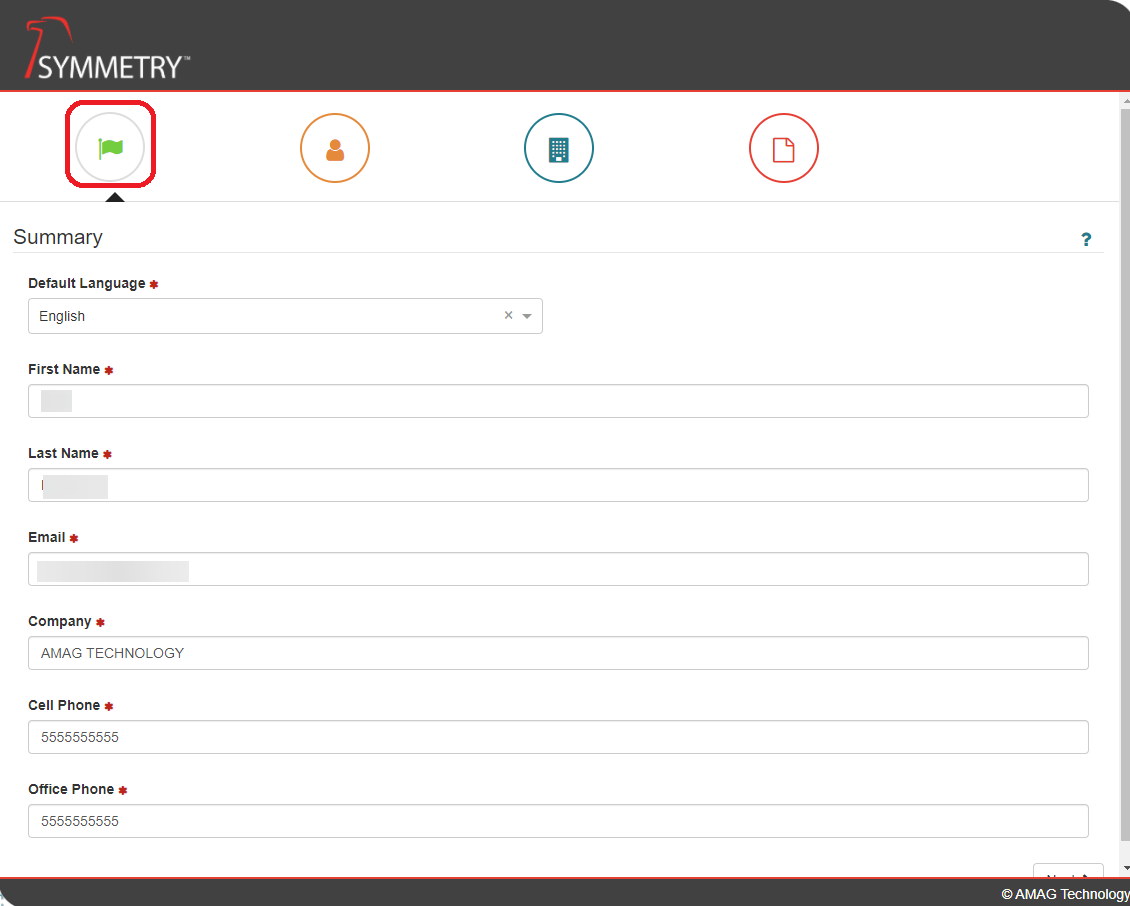
Create the login credentials for the primary point of contact (Login Name and Password) and click the Next button. Please note that the system also supports SSO (Single Sign On) whereby each user can use their existing network/domain credentials to log in, however the initial user must initially log in using local credentials in order to configure SSO.
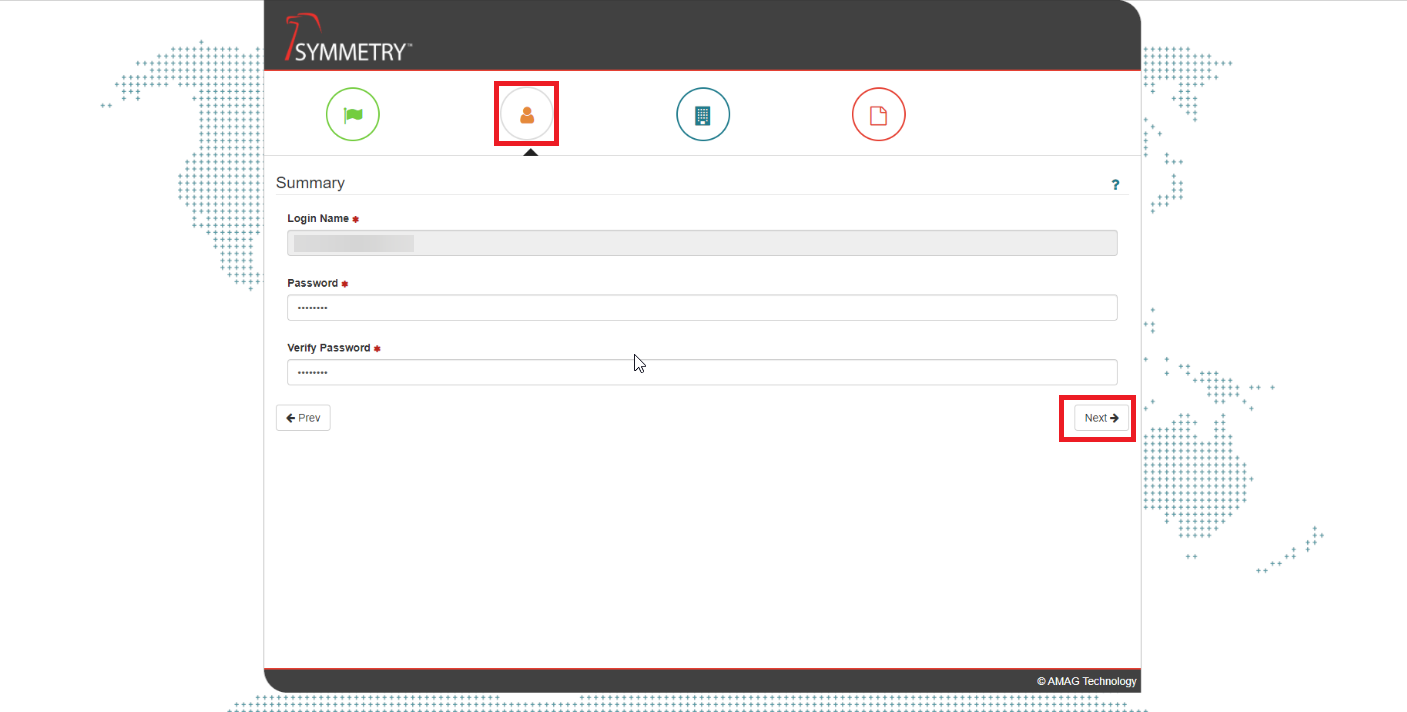
Note
All the information should match the minimum characters and alphanumeric requirements for each field.
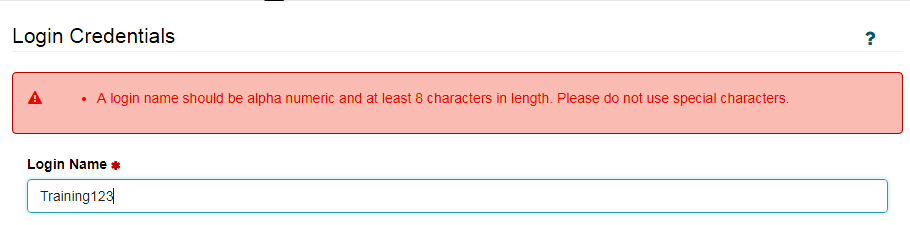
Enter the primary building information. There are two methods to accomplish this:
Automatically Via Google Maps: Enter the building name and address under the Building Information section and click the Next button. The building address will be validated against Google Maps. Select the relevant Google search result to confirm the address. At least one building is required to continue set up, as each user in the system is assigned to a specific building. Specific user roles also filter data by building. If GUEST visitor management is used, visitors are checked in and out of specific buildings too.
Tip
If the user is unable to correlate the address to Google Maps, attempt to enter the name of the company or location into the address field. For example, entering “AMAG Technology” may produce results for the various AMAG offices.
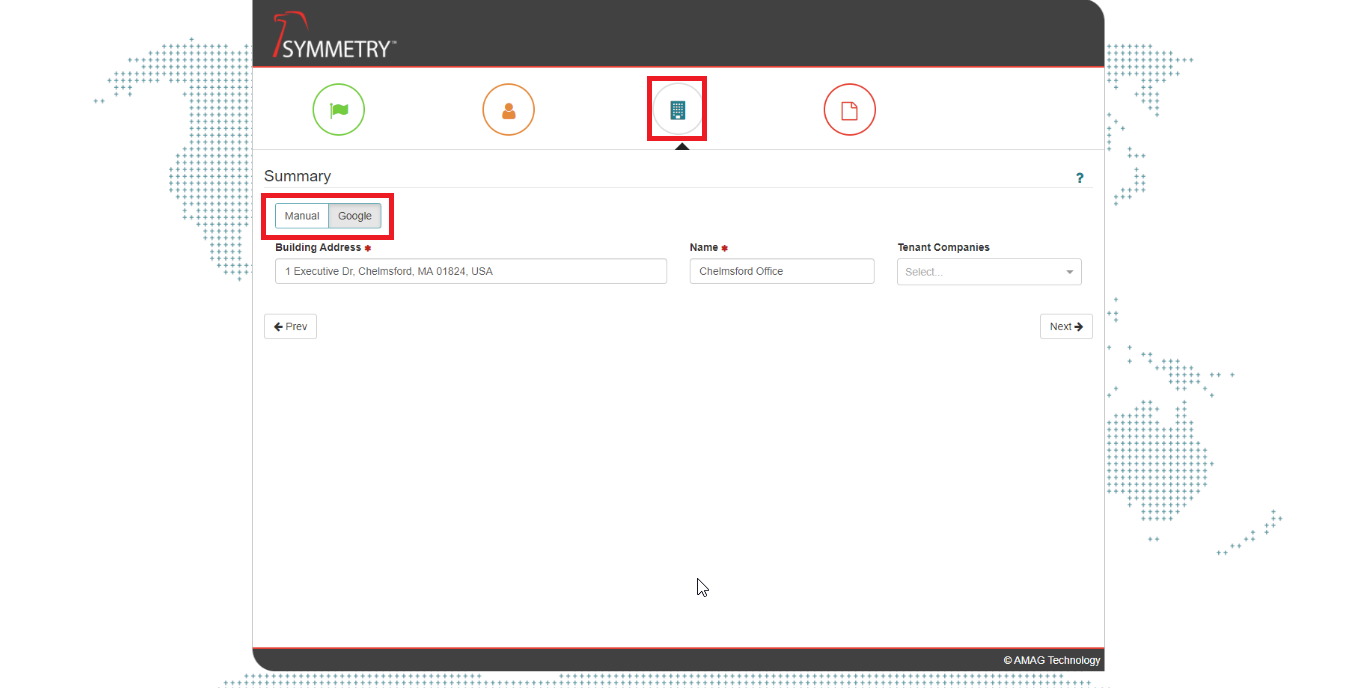
Manually: Clicking the manual button will allow you to enter the building address information without having to validate it against the Google maps database.
Note
Manually adding an address must only be used when the address cannot be found via Google maps.
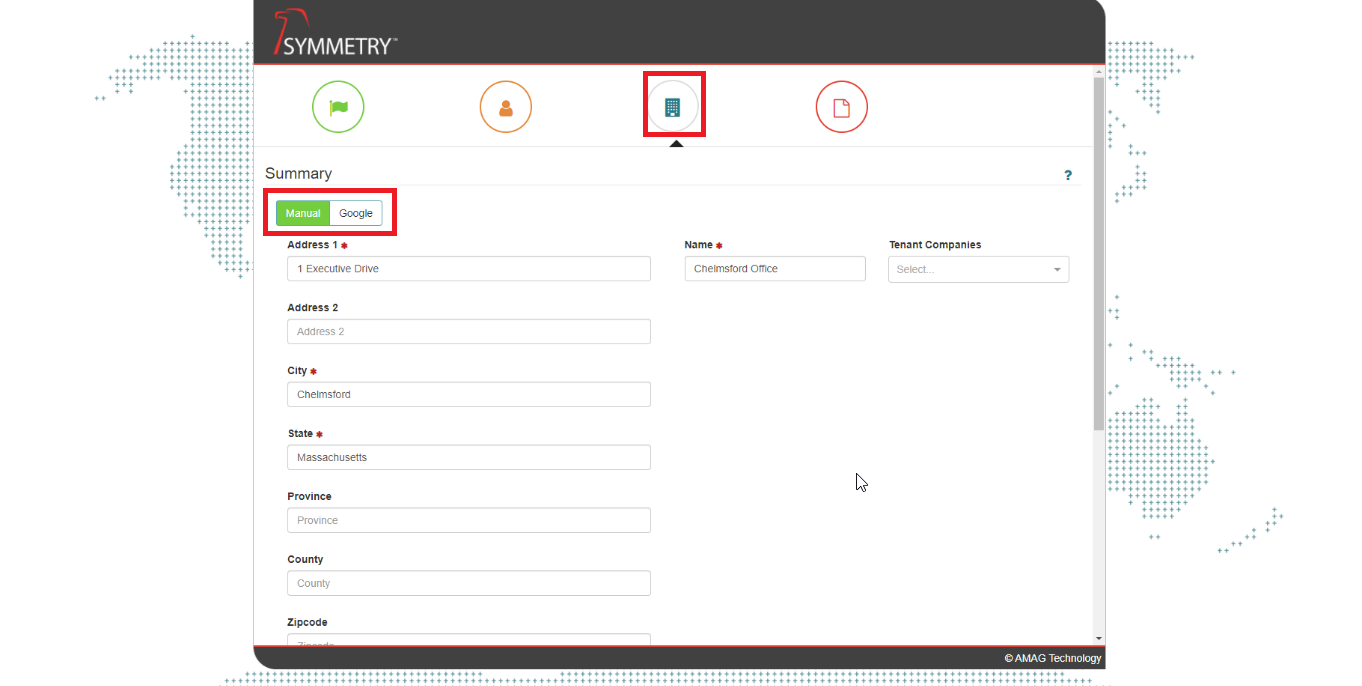
Note
If the organization has tenants that lease space in their facilities, specific tenant companies can be entered here. Click on the Plus (+) sign to add new buildings or tenant companies. These settings are optional; Tenant companies and additional buildings can be added at a later time.
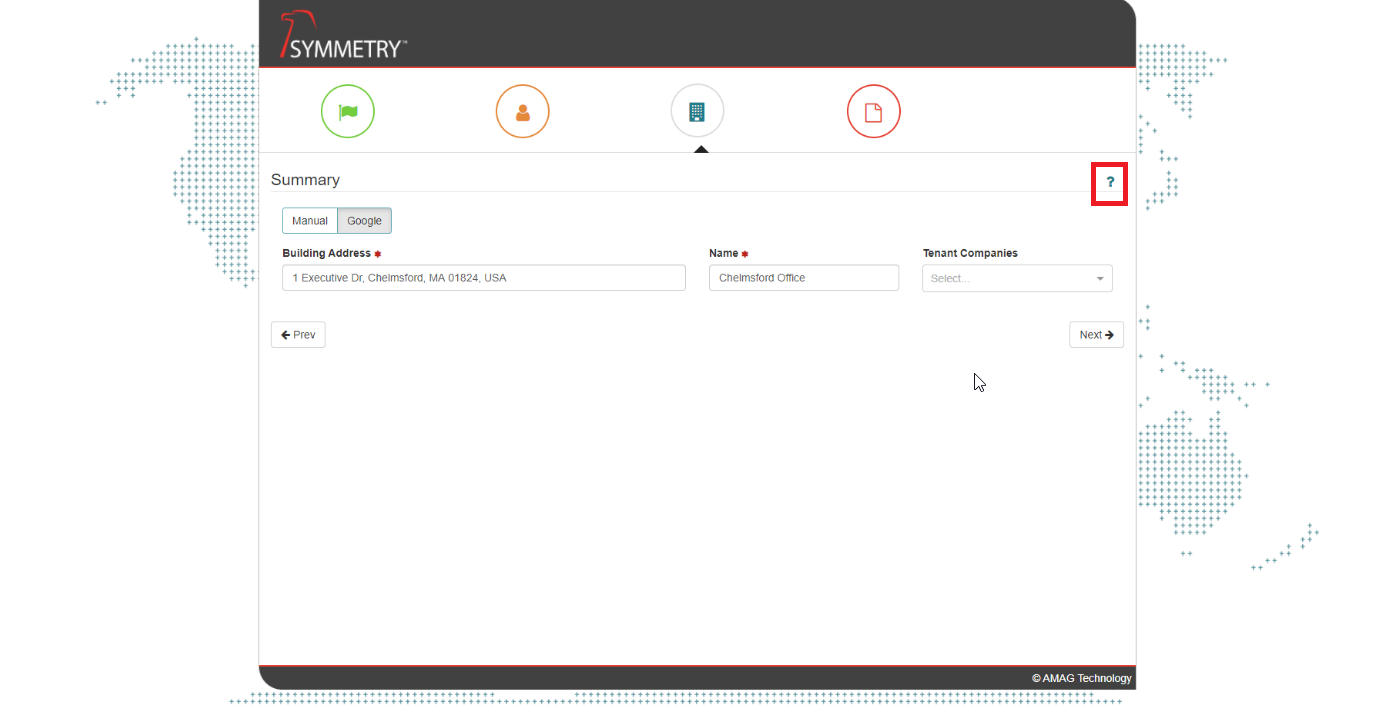
Note
Select the Question mark (?) on the top right corner of the screen to display the minimum requirements of each field.
Verify the Summary and click the Finish button. At this stage, the initial account setup is complete.
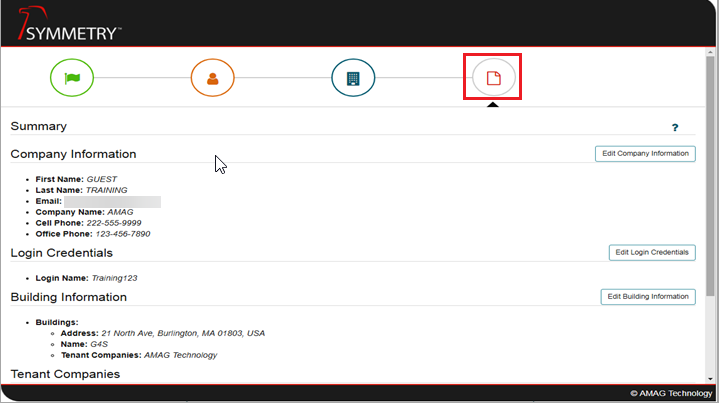
Log into the IDM GUEST and/or CONNECT Application
Note
This section describes how a System Administrator accesses the system for the very first time. For general information regarding how a standard user is added and logs into the system, please refer to Adding Identities into IDM for more information.
The default site address or URL for IDM, GUEST and CONNECT is: https://registration.symmetry.net/ This URL is typically changed as part of the initial account setup, where registration is replaced with a customer-specific sub-domain name. For the purposes of this guide, we will use the sub-domain of training. In this example the URL to log into CONNECT would be: https://training.symmetry.net/
To log into the Application, go to https://training.symmetry.net/ (replace training with the user specific sub-domain) and enter the username and password.
Note
Language options displayed are default options. Other languages can be added if required by contacting your local support agent.
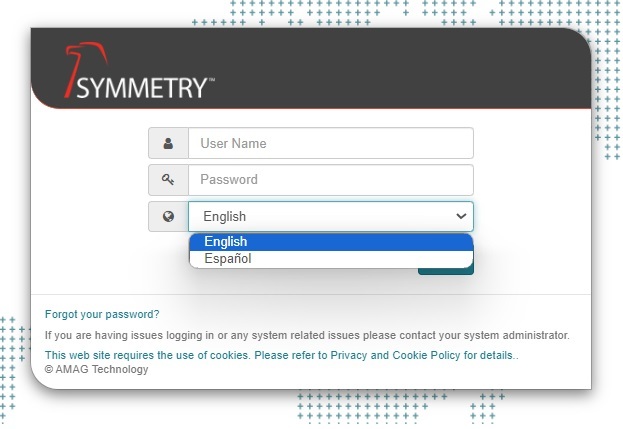
Please read the terms and conditions of this End User License Agreement, and then select “I Accept EULA” and click the Submit button.
Note
Other languages can be added if desired by speaking to your local support agent
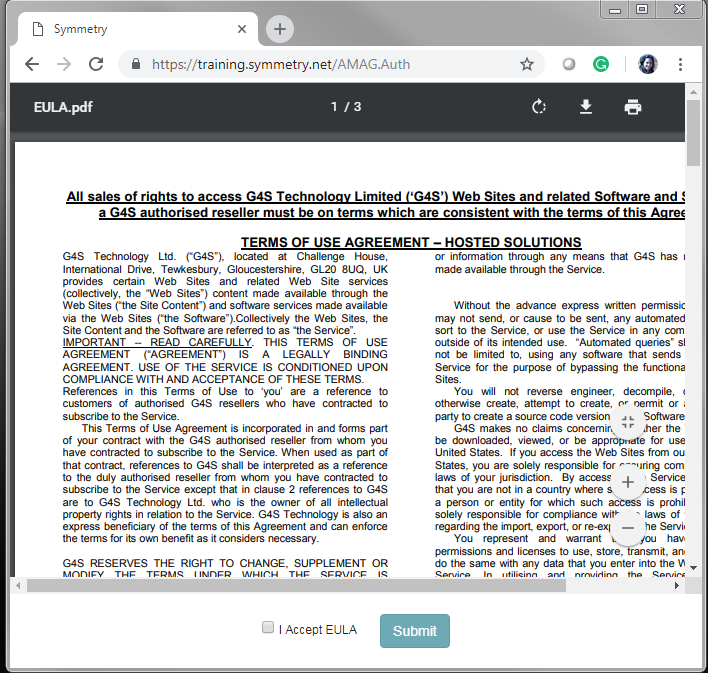
The default launch screen is displayed with the Home ribbon (Menu) bar. The main menu options are GUEST and/or CONNECT and IDM (Identity Management) depending on what services have been enabled during the initial set up by AMAG. The logged-in user is also displayed, along with the message indicator and sign out button, to allow the user to log out of the application.
Note
If GUEST or CONNECT is not enabled for this specific account the specific tab will not be visible.
Clicking on the user name will display the User Profile. The user can amend their preferred language and add / edit their manager delegate. Refer to Assigning a User Role: Line Manager and Manager Delegate section for further information.
Clicking on the messages icon will display any recent configuration changes.
Clicking on the ? icon will take the user to the SYMMETRY CONNECT / GUEST / IDM ONLINE HELP document.

Note
Menu options for each user are limited based on the user role assigned to them. Only a system administrator can see all the menus and submenus.