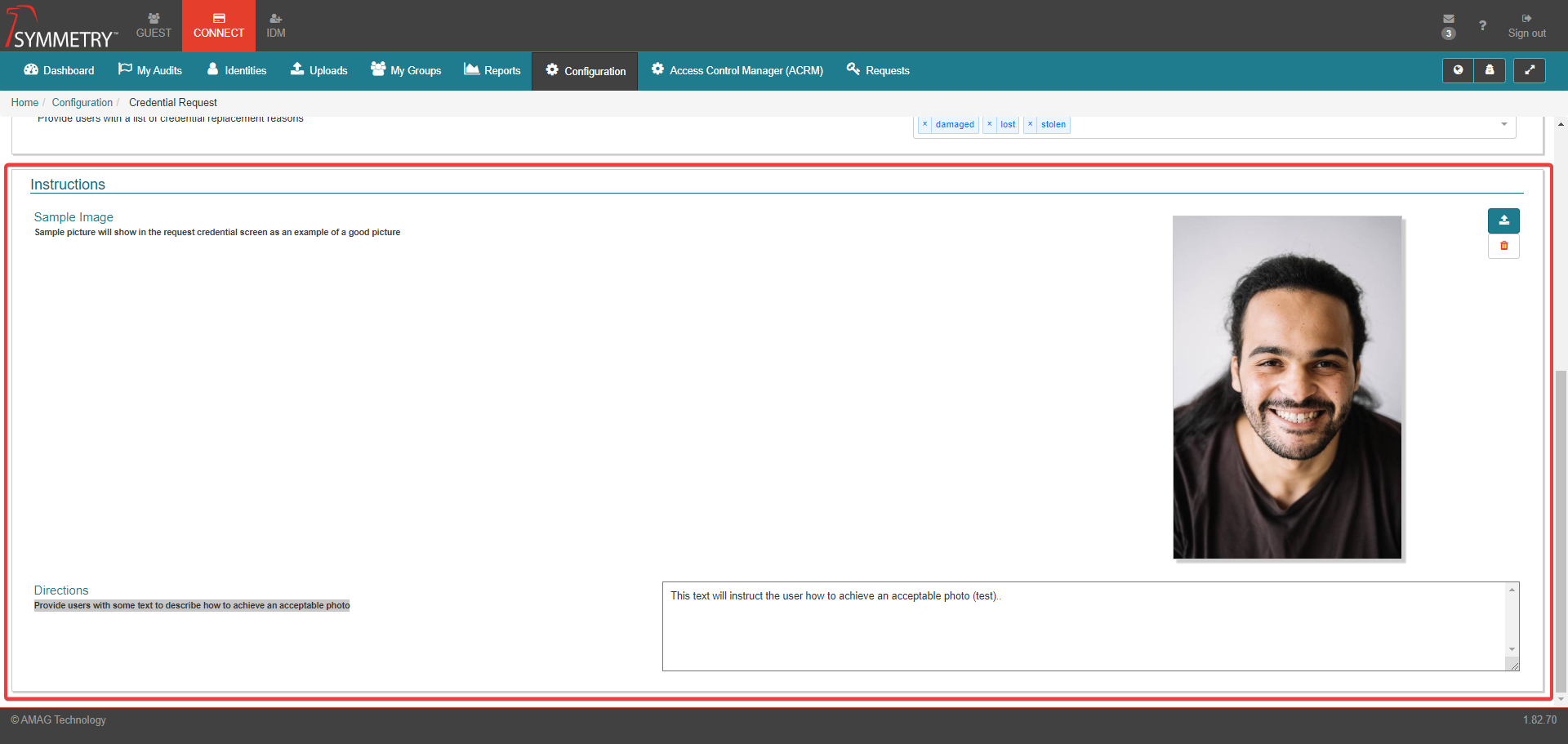Credential Request
CONNECT > Configuration > Credential Request
Credential Request Configuration can be toggled between the On and Off position to either enable or disable the Credential Request function within CONNECT.
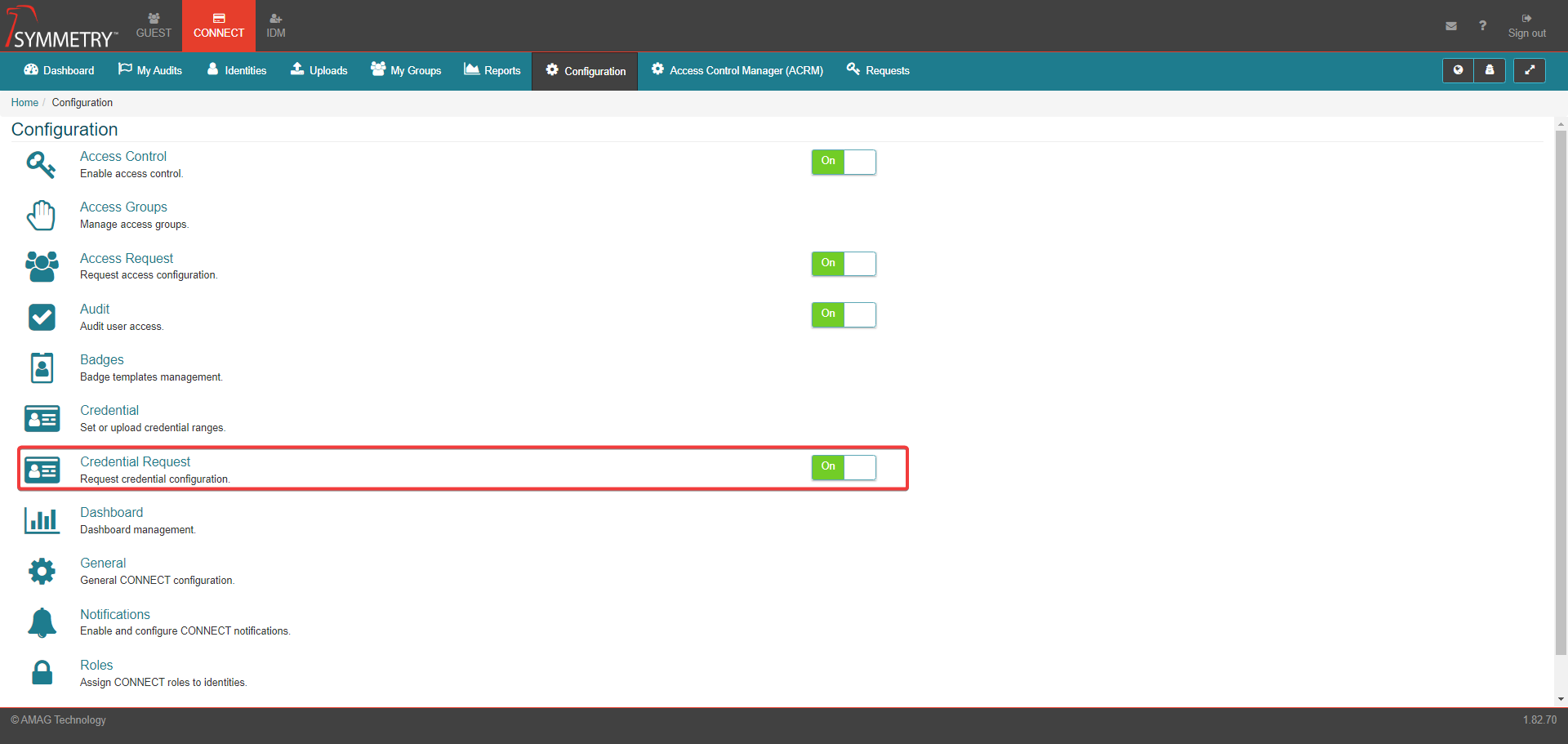
An administrator is able to configure the workflow process for requesting a new Credential/Access Card for an Identity.
As part of the configuration process the user can:
Set the expiration period for credential requests and photos.
Configure the credential request approval workflow process.
Specify the available “replacement reasons” for issuing a replacement credential.
Provide instructions and a sample image to describe how to achieve an acceptable photo for the Badge.
General
Request Expiration in Days: This setting determines the number of days of inactivity after which a credential request expires and will need to be re-submitted by the requester. If set to 0, then credential requests never expire.
Photo Expiration in Days: This setting determines the number of days after which a photo expires. If set to 0, then photos never expire.
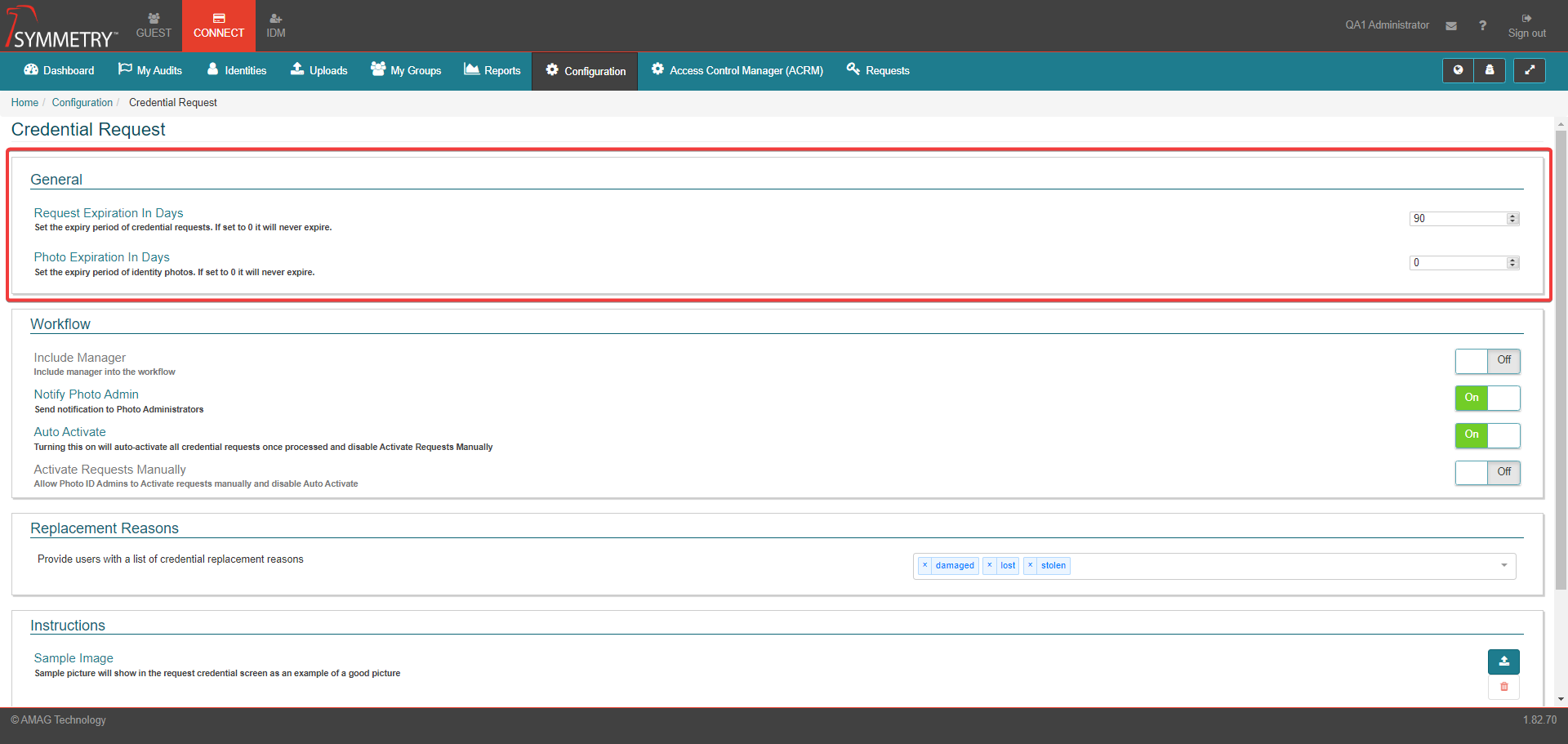
Workflow
Workflow Configuration provides the following options:
Include Manager: If set to On the Identity’s manager (and their Delegate, if configured) will receive an email and be required to approve any credential requests before they can be processed.
Note
The Identity’s Manager is configured on the IDM tab of the application
Notify Photo Admin: If set to On users with the Photo Admin User Role will be notified via email when a new credential request has been made. Notification will occur after the manager has approved the request (if required).
Auto Activate: If enabled, the credential will be activated automatically (i.e. immediately).
Note
If Auto Activate is enabled, then Activate Requests Manually will be disabled and vice versa.
Activate Requests Manually: If enabled, the credential will not be activated when initially created. This function is typically used when sending out access cards to Identities in the mail. The card is sent out in a de-activated state and the Identity receives an email notifying them that the card is on its way. The card can be manually activated by the Photo Admin once it has been processed. Or the Identity, on receiving their card, can click the link in the email to activate it. For more information, please review the Credentials section of this guide.
Note
if Auto Activate is disabled then it is possible to also disable Activate Requests Manually. In this instance, the only way that a Credential can be activated is by the Identity clicking the link in the email they receive.
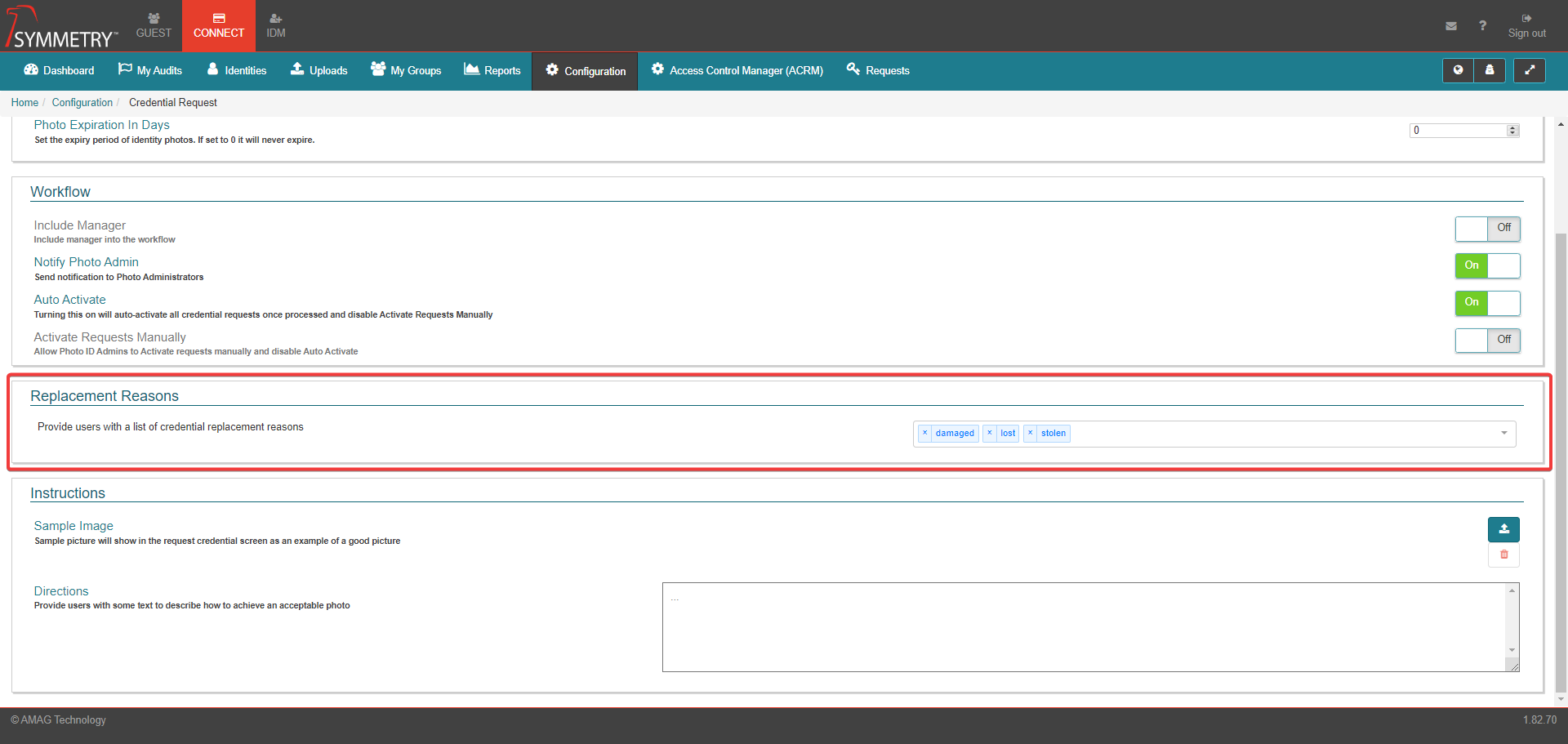
Replacement Reasons
Allows the Administrator to configure a list of suggested reasons that a user can specify when placing a credential replacement request. The suggested options include:
Lost
Damaged
Stolen
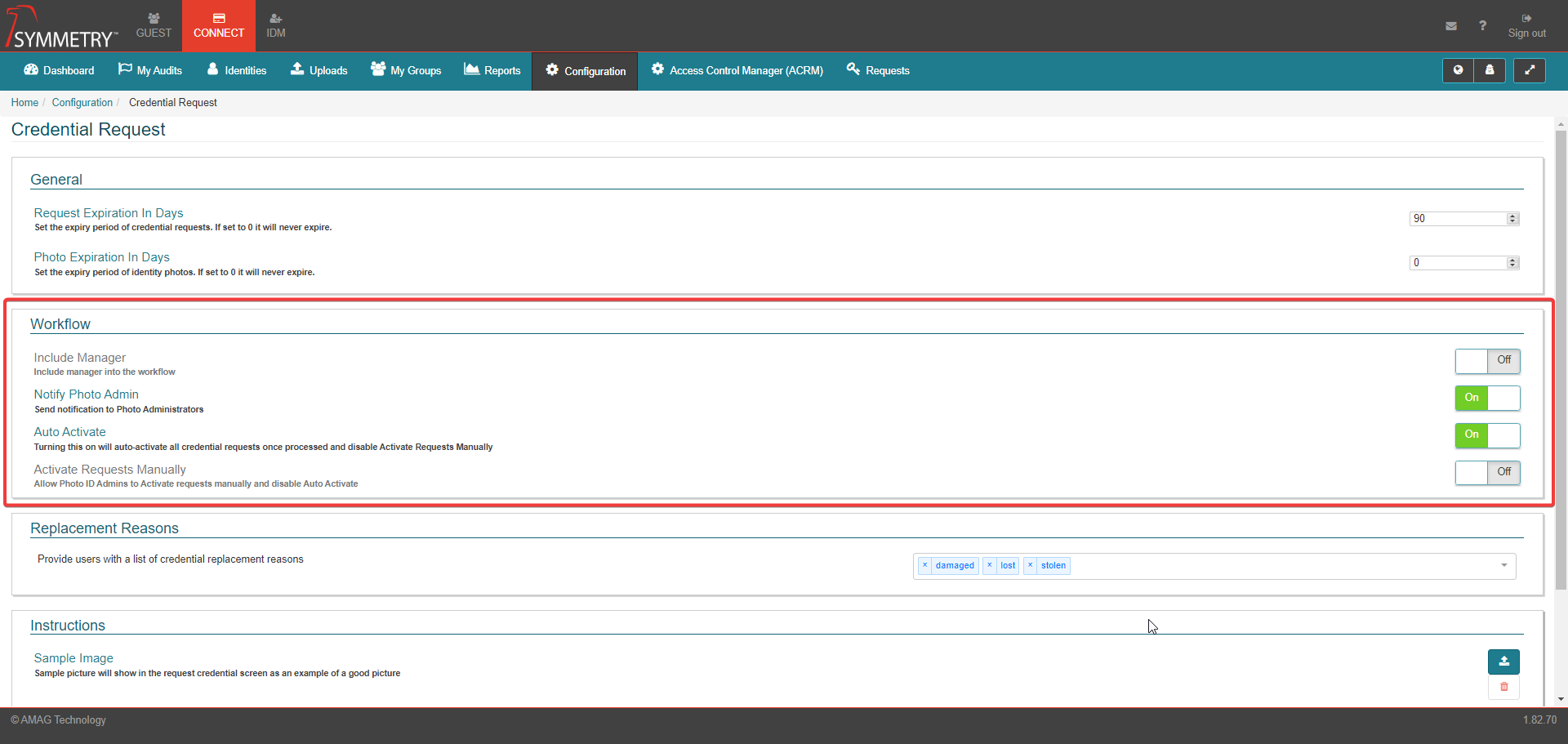
Instructions
Allows the Administrator to configure instructions to the user on how to achieve an acceptable photo for their Badge. The default options include:
Sample Image: Sample picture will show in the request credential screen as an example of a good picture. This picture can be uploaded by clicking the Upload icon and deleted by clicking the Delete icon.
Directions: Provide users with some text to describe how to achieve an acceptable photo
These will be displayed when uploading a new badge photo into the application. This information is displayed to all users when making a new credential request. For more information please review the Requesting a New Credential section of this guide.