Credential
CONNECT > Configuration > Credential:
The Credential Management page allows an administrator to add/upload credential ranges, so that Credential Numbers can be easily assigned to Identities by the badge administrators.
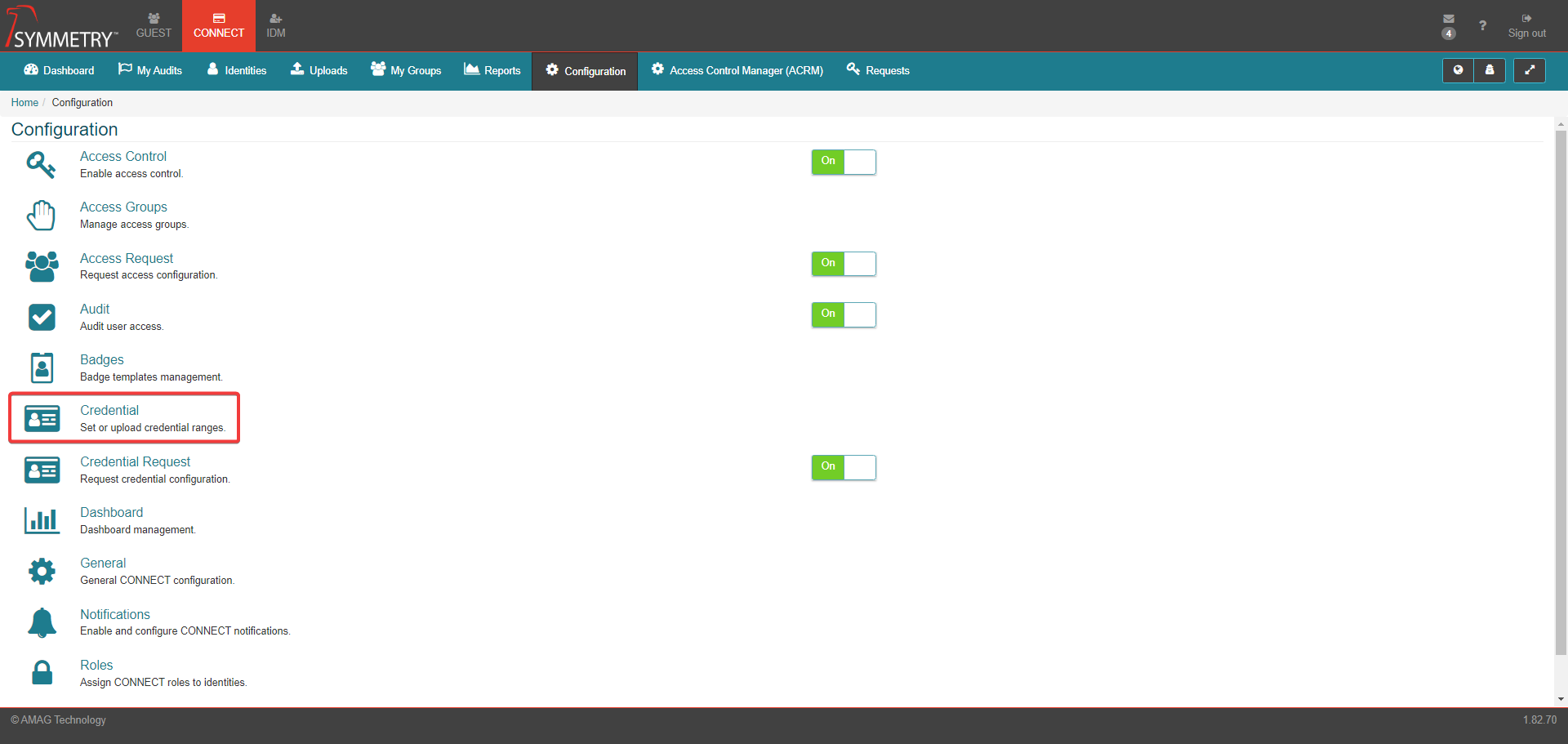
Adding Credential Ranges
Note
Uploading Credentials creates a range of cards that can be easily issued to Identities in the system. A Credential does not have to be pre-loaded in this manner; if a user adds a Credential that was not pre-loaded as part of a range, they will need to specify additional information such as the Facility Code and Card Type.
Credentials (access cards) can be pre-loaded into the system via the User Interface, or via file upload.
To add credentials via the User Interface, click the New button and apply the information required for the following fields:
Card Type Select the correct card type (required)
Facility Code Facility Code (if Card Type configured to require a Facility Code, then this field will be Required)
Card Number Start (Card number start field is required)
Card Number End (Card number end field is required)
Rule Order (optional and is designed for use if 'Auto - assign credential' functionality in Configuration > General is switched ON)
Auto Assign (On or Off)
Batch Printing Flag (On or Off)
Click the Save icon button to apply and save the information for the credential.
Credential Numbers cannot be duplicated. To check if a number has already been used, search for it in the Search for card number field.
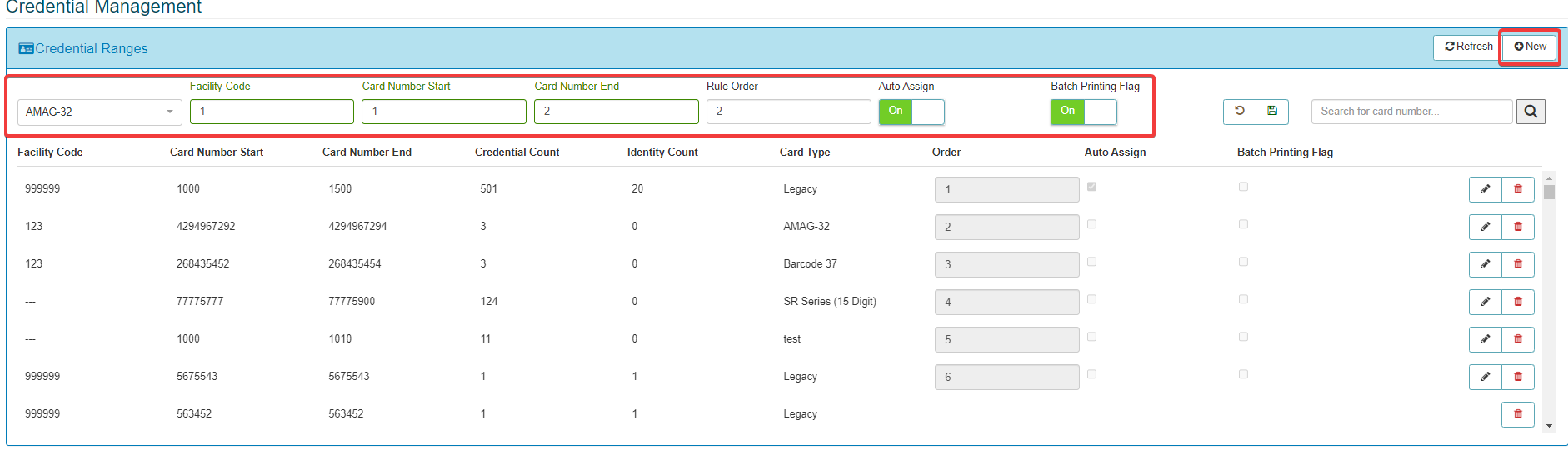
Note
Click the Refresh button and the credential range will appear in the list.
To upload credentials from a file, download the required template and enter the details of the card range.
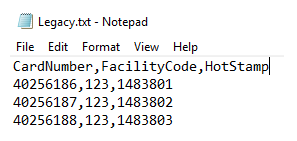
Note
Hotstamp refers to a number that may be printed on the card itself to identify the card. This could be the card number, or any other number used to identify the card. Hotstamp is an optional field that can be ignored if not required.
Once the file is ready, click the Choose File button in the User Interface, select the relevant Card Type and click the Save button. The uploaded file will be displayed in the History and any errors will be noted.
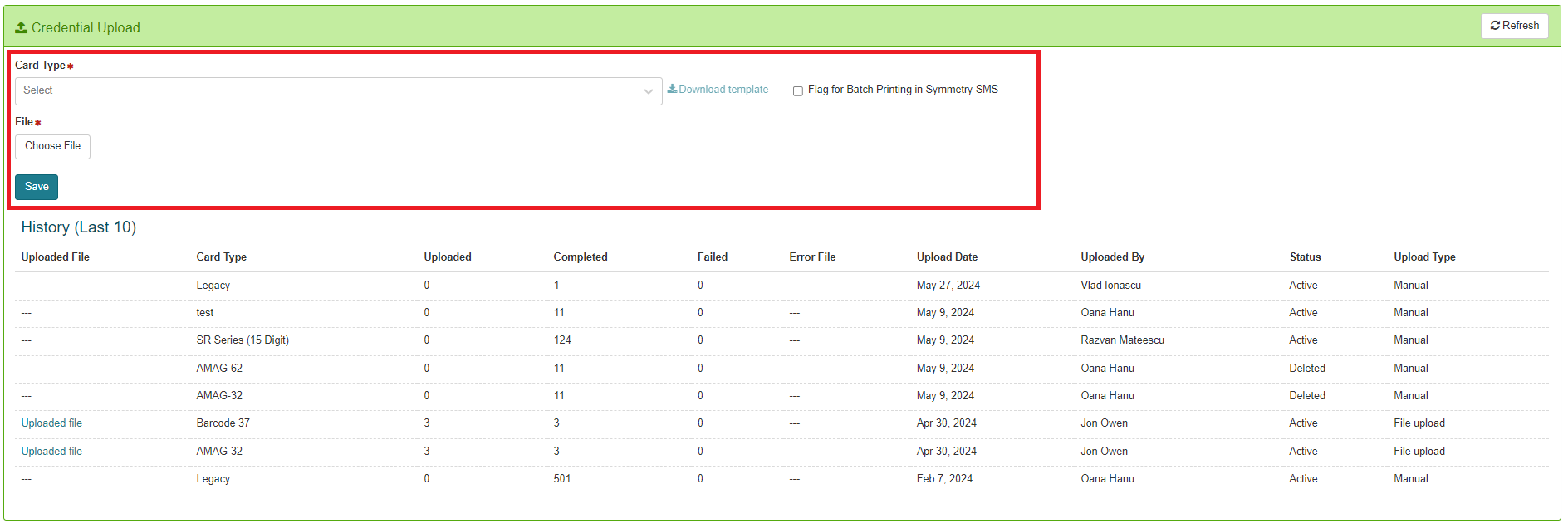
Note
Each Card Type has its own unique format and rules. It is important to understand the Card Type that is being used. Not all card types require a Facility Code/Customer Code for example.
Auto Assign Credentials
Credential ranges can be selected for auto assignment as well as an order selected. When the Enable Auto-Assign setting is enabled then a credential number from the credential range with available cards in the order set will be automatically assigned to the identity. Refer to Auto - assign credential within the General section for further information.
Batch Printing Flag
Flag for Batch Printing in Symmetry SMS
This flag enables credentials to be marked for batch printing in Symmetry Access Control System.
Deleting Credentials
To delete a credential, or a range of credentials from the system, click the delete icon button next to the range. The user will be prompted to confirm the deletion of the credential.
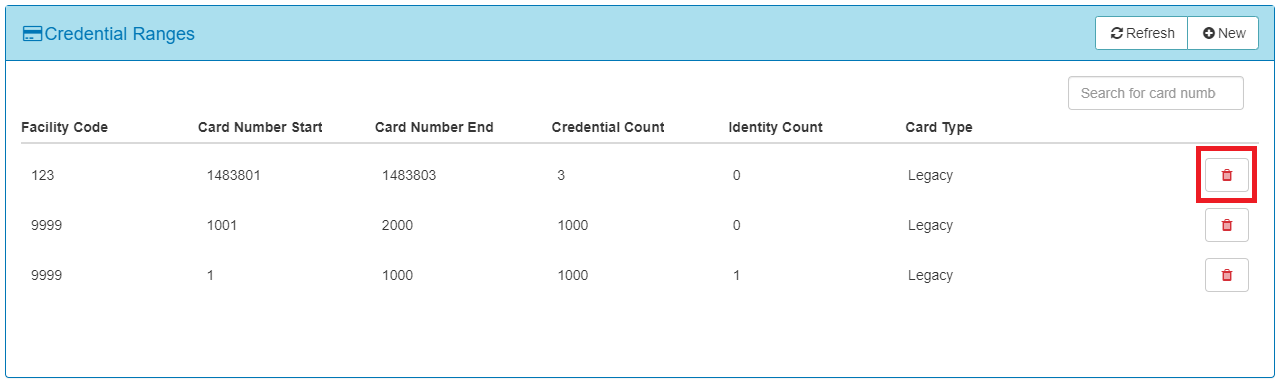
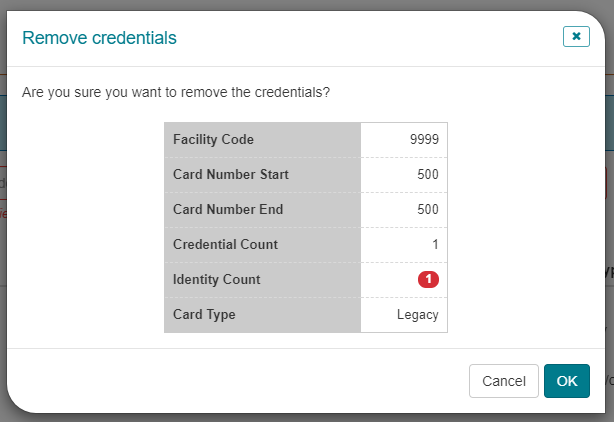
Note
If a credential is assigned to an Identity, that specific credential will not be deleted. The rest of the range however will be completely removed. Credentials can be removed from an Identity on the CONNECT Identities page. Please review the Identities section of this guide for more detail.