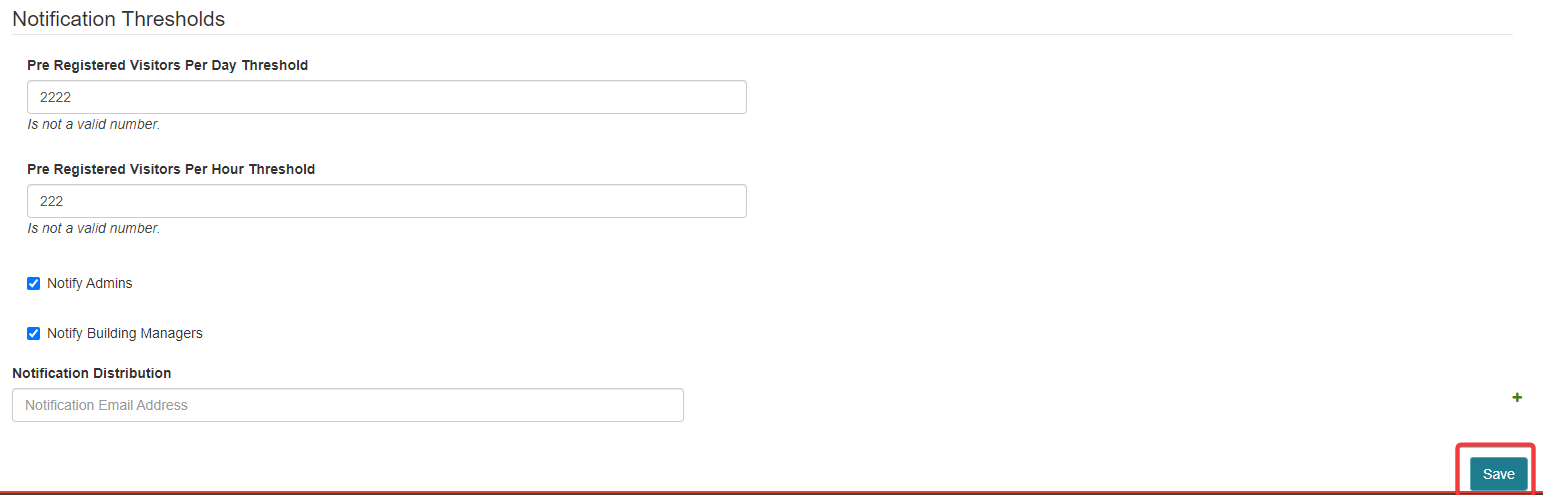System
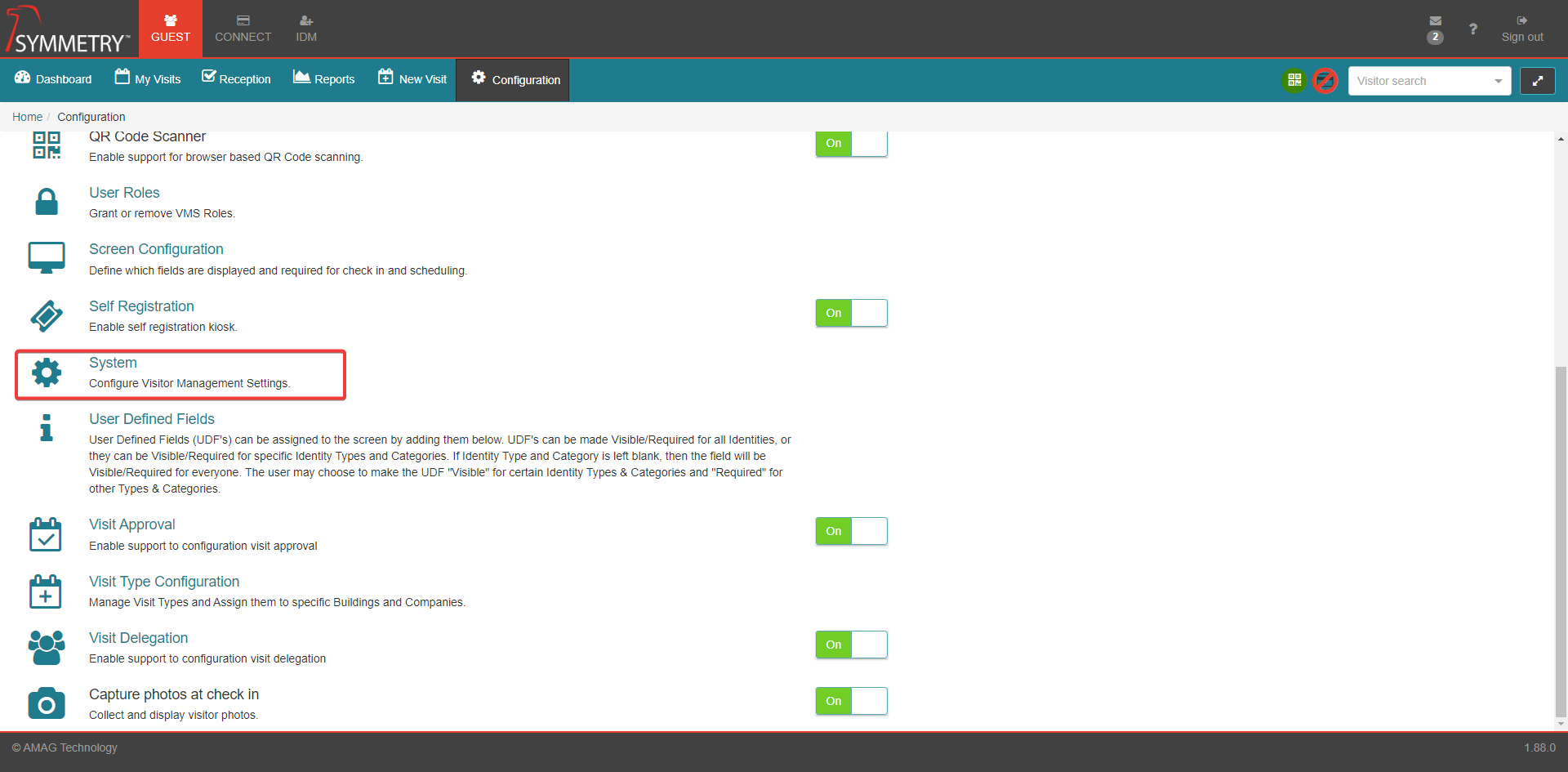
The GUEST System configuration allows the administrator to configure various system wide settings, including Visit Settings, Checkout Settings, Calendar Integration Settings, and Notification settings.
If any changes are made in this section, click the Save button to confirm the changes.
General Settings
Note
Clicking the Toggle Help icon will provide the user with a useful description of each field.
The following settings are available:
Default User Role: Every user that is added into the system (via the IDM Tab) is automatically assigned a default user role in GUEST. The options include:
Host - Allows the user to register visitors for themselves.
Host Delegate - Allows the user to register visitors for themselves and on behalf of other users.
None - No user role will be assigned.
Apply Default User Role to All Buildings: If this checkbox is selected, each user will automatically be able to register visits for ALL Buildings in the system. If un-checked, each user is only able to register visitors for their own assigned Building (they can be manually added to additional Buildings as required).
Show New Visit tab: If this checkbox is selected and the role requirements are met, the New visit tab will be shown in the menu. If it is not selected, user can still access New Visit via My Visits or Reception.

Checkout Settings
The following settings are available:
Display Group Check-In Buttons: If this checkbox is selected, Group Check-In will be enabled on the Reception page, allowing groups of visitors to be checked-in all at once.

Calendar Integration Settings:
This section allows for configuration of the Calendar Integration with GUEST.
The following settings are available:
Require the Host to enter all Visitor data when registering visitors via a Calendar Application: If this checkbox is selected, when a Host attempts to schedule a visit via the Calendar Integration for a Visitor with a email address not present in GUEST, the system will send a Unknown Visitor notification. The Host must then enter the First Name, Last Name and Company of that Visitor before the Visit can be scheduled.
If the checkbox is not selected, the visit can still be scheduled and the information will be taken from the email address.
Note
This can be updated at a later time.
Filter Out Specific Email Domains: Any domains (e.g. “example.com”) entered here will be ignored. If a person is included on the calendar invitation (e.g. “bruce.arlington@example.com”), they will NOT be registered as a visitor.
Filter Out Specific Email Addresses: Any email addresses (e.g. “bruce.arlington@example.com”) entered here will be ignored. If a person is included on the calendar invitation (e.g. “bruce.arlington@example.com”), they will NOT be registered as a visitor.
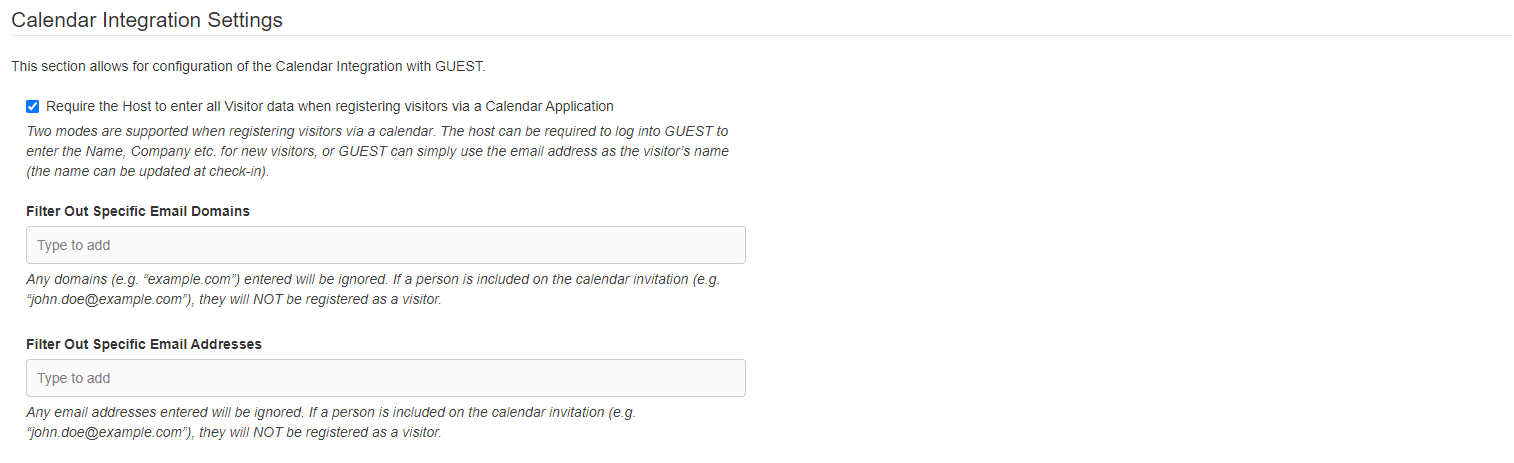
Badge Templates
Warning
The text entered in the Badge Template must exactly match the Badge Type in Symmetry for the value to sync properly.
The badge templates section allows a administrator to define badge types that will be able to be selected at check-in. The badge templates selected will sync to the Badge Type field in the Symmetry Access Control system when used.

Notification Thresholds
The following settings are available:
Pre Registered Visitors Per Day Threshold: Threshold value after which a Notification will be sent out warning that the number of pre registered visitors per day has exceeded anticipated levels. Only visits with Omit from security checks unticked in GUEST > Configuration > Visit Type Configuration > Check-In and Check-Out will be included in this figure.
Pre Registered Visitors Per Hour Threshold: Threshold value after which a Notification will be sent out warning that the number of pre registered visitors per hour has exceeded anticipated levels. Only visits with Omit from security checks unticked in GUEST > Configuration > Visit Type Configuration > Check-In and Check-Out will be included in this figure.
Notify Admins: If checked, all GUEST Admins will receive the Notification.
Notify Building Managers: If checked, all IDM Building Managers will receive the Notification.
Notification Distribution: Allows the user to select specific identities to receive the Notifications. Multiple email addresses can be added by clicking the plus (+) icon button.