Visit Type Configuration
Note
Required fields are indicated with a red Asterisk.
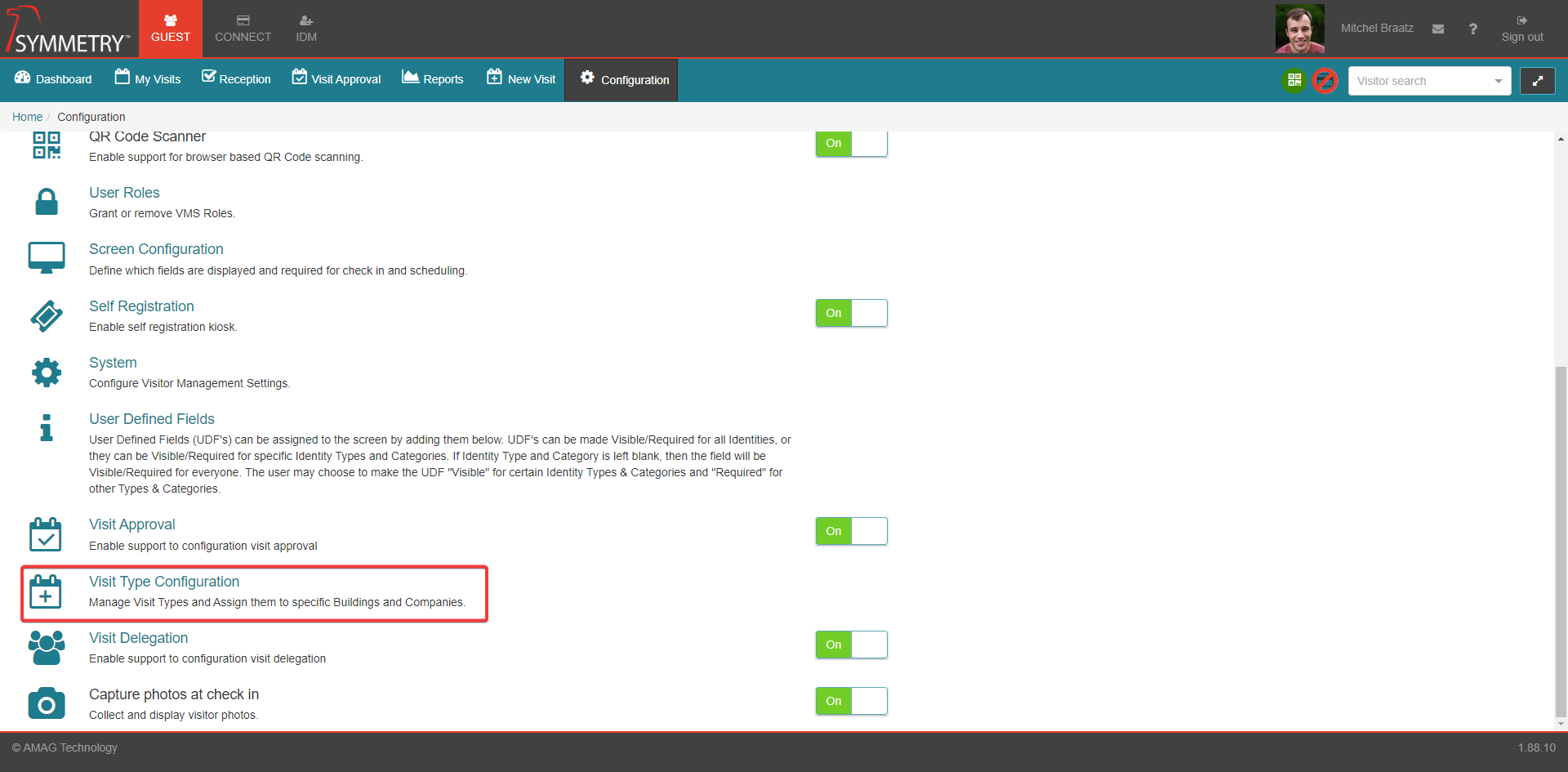
The Visit Configuration page allows for the configuration of visit types, visit type behaviors, and also what visit types will be displayed for each building and company.
Visit Configuration
The Visit Configuration page displays the defined visit configurations. The list displays:
Buildings: The building that the configuration will apply to
Companies: The companies that the configuration will apply to
Configured Visit Types:The visit types that will be available for this configuration
From this list you have the following options
Any Previously created Visit Type configurations can also be be edited or deleted. The default Visit Type configuration that includes all Buildings and Companies cannot be deleted. The process for editing a Visit configuration is the same as creating a new Visit configuration. These steps to demonstrate this process will be covered in the following section of this help document.
Edit: Allows the user to edit the configuration including: Buildings, Companies, Visit Types included and order of Visit types
Delete: Will remove the configuration from the list. After selecting the delete function the user will be asked to confirm the deletion of the configuration.
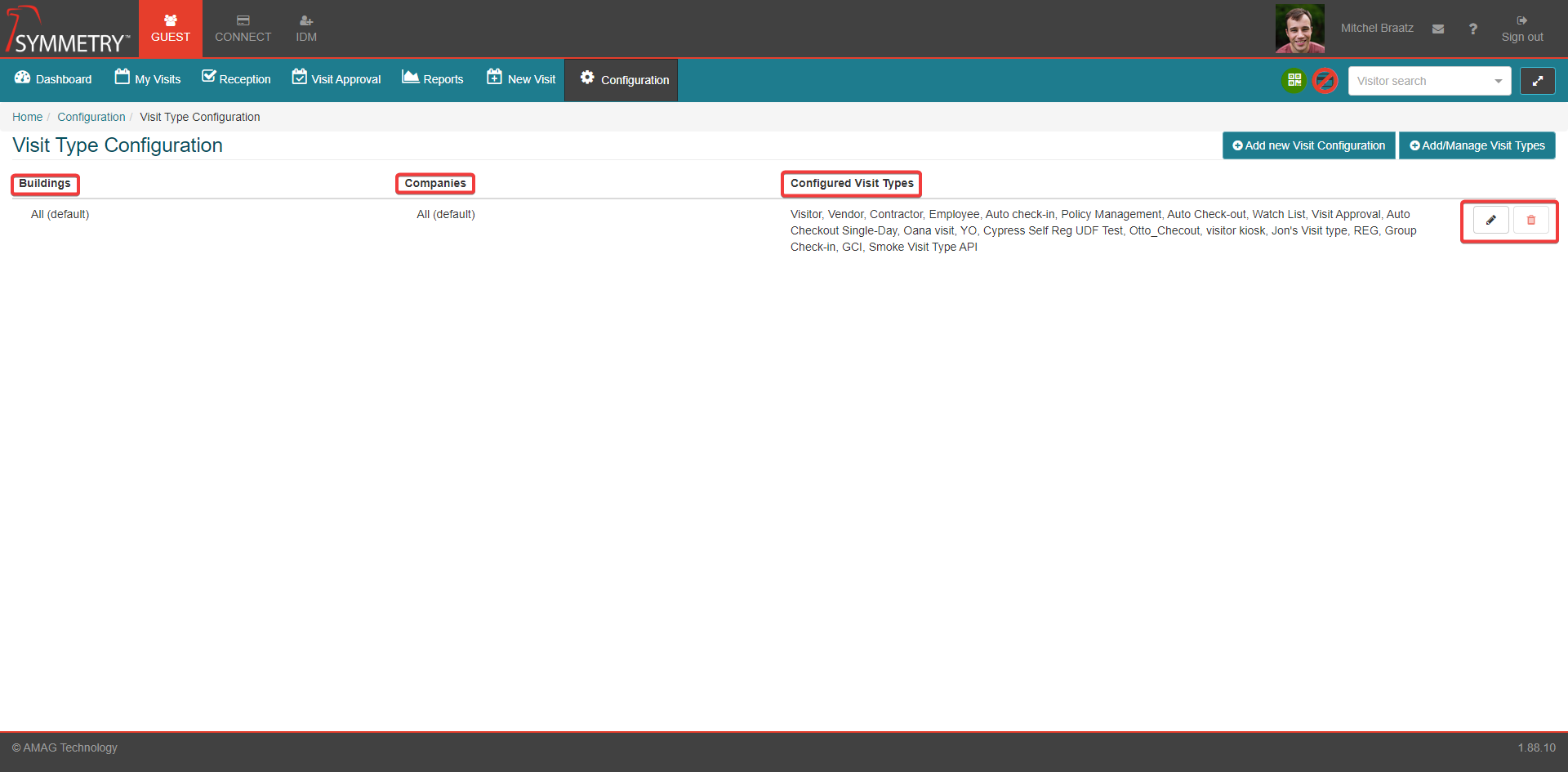
Adding New Visit Configurations
A new visit type configuration is added by clicking the Add new Visit Configuration button.
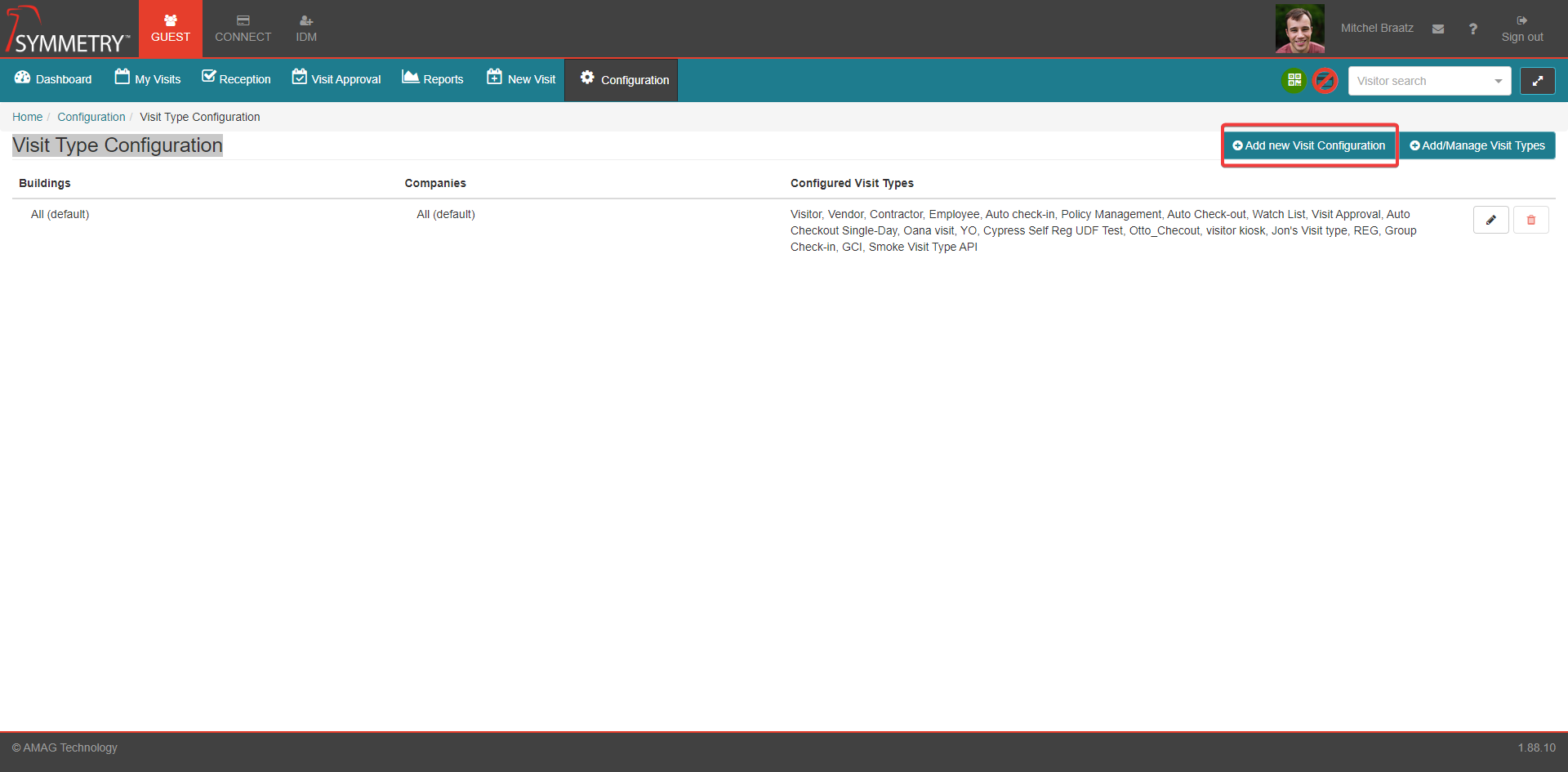
Specify the Buildings and Visitor Types this configuration will be required for. The user can also select all the buildings or all the Companies associated with the Visit Type configuration by selecting the ALL check box. Then click the Apply button apply these options.
Warning
Only one configuration will be allowed for building and company combination. For example you cannot have multiple configurations that cover All buildings and All companies.
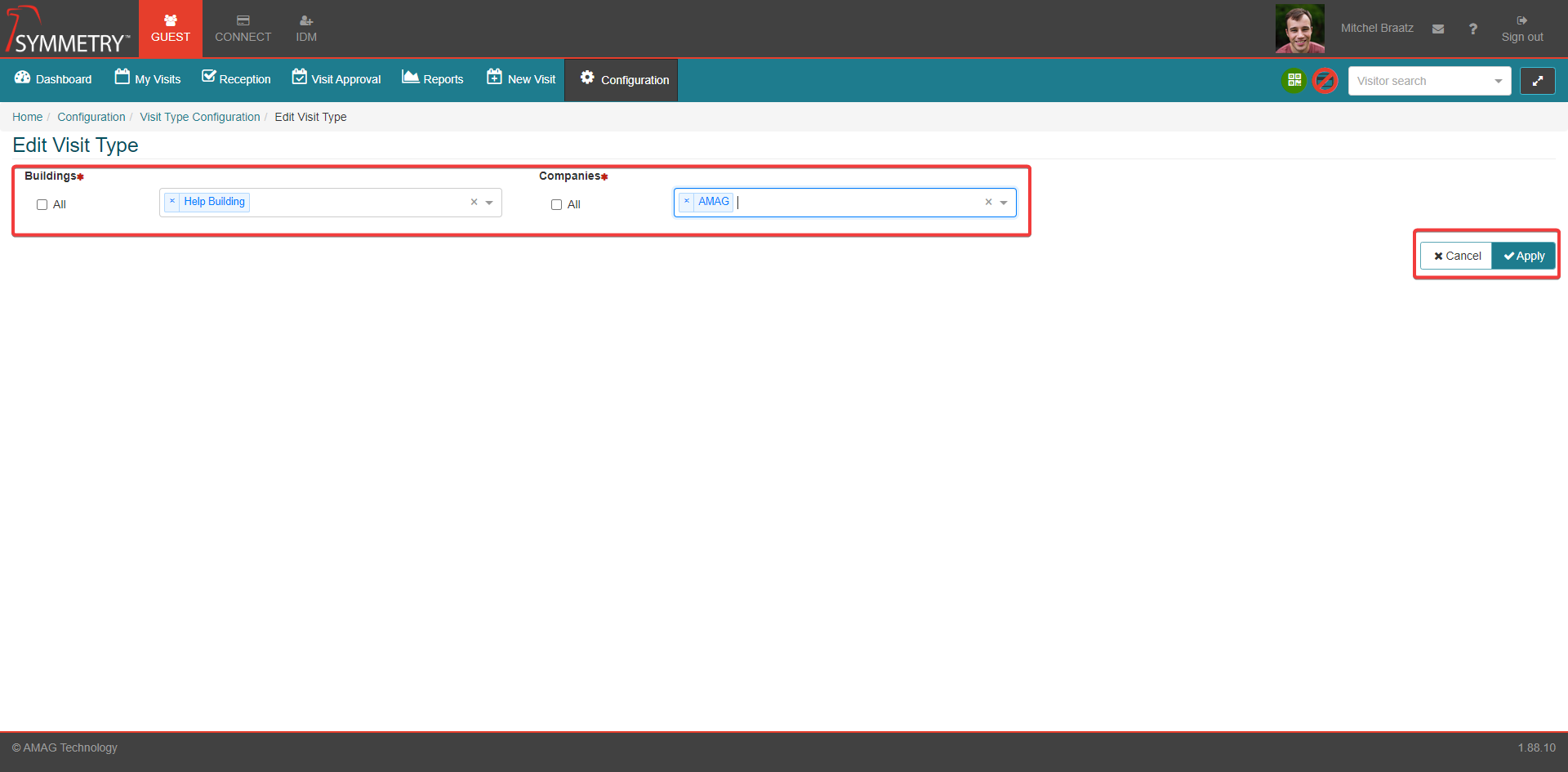
Once the Building and Companies have been applied, the user can edit the Buildings and Companies assigned to the Visit Type configuration by clicking the Edit button as highlighted in the image below. This will return the user to the Buildings and Company selection section.
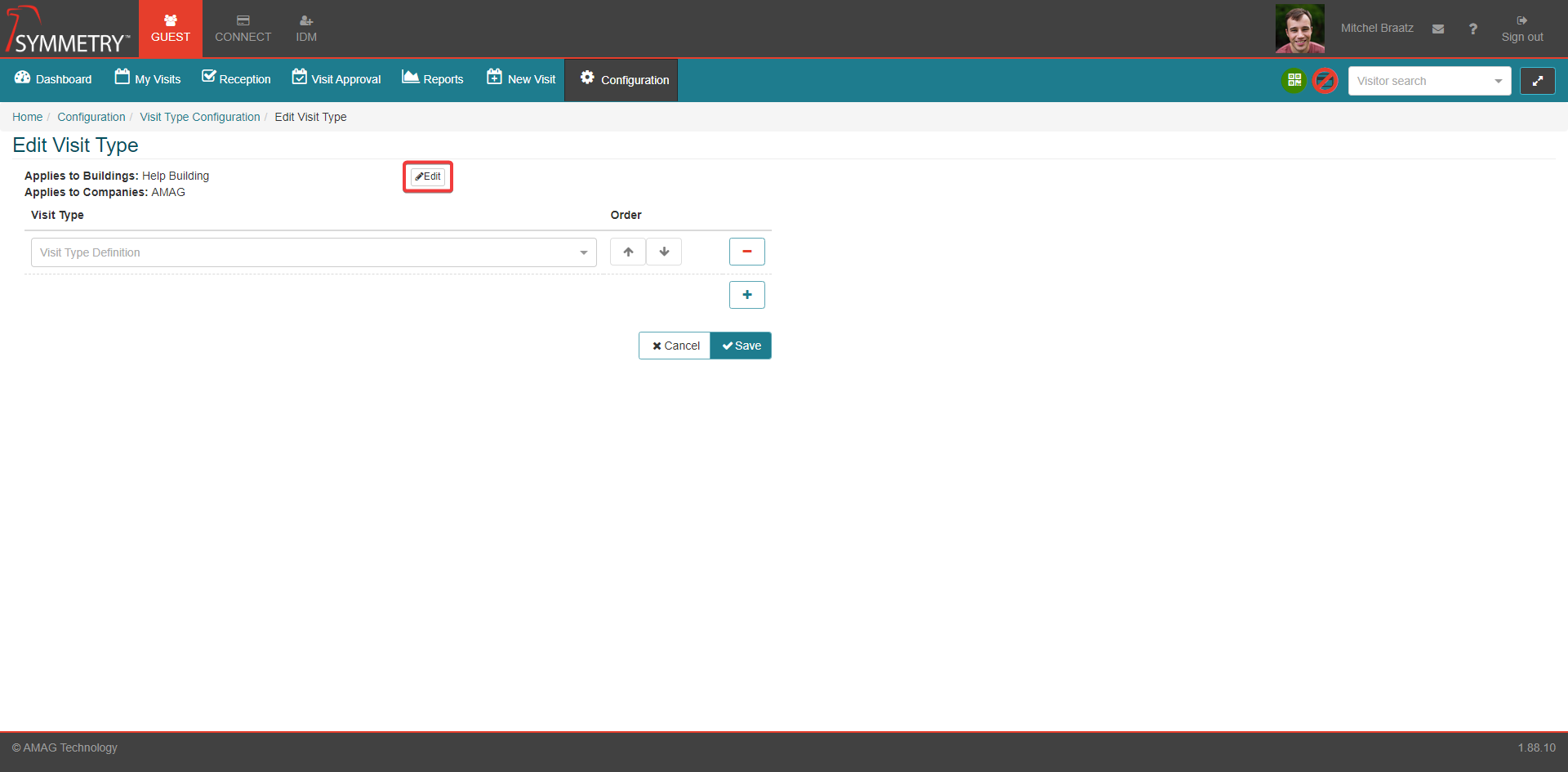
The next step is to define the visit types that will be included in this configuration.
Note
The order of visit type is important for two reasons: 1) The first visit type will be the default used when registering a new visit. 2) The first visit type will be used as the visit type for unannounced visits registered via a self-registration kiosk
Add: Add a new visit type by clicking the Add (+) icon button and selecting the Visit Type from the Visit Type Definition dropdown field.
Remove: A visit type can be removed from the list by clicking the Minus (-) icon button.
Reorder: The order in which the visit types will be displayed can be adjusted by using the up and down arrow icons buttons.
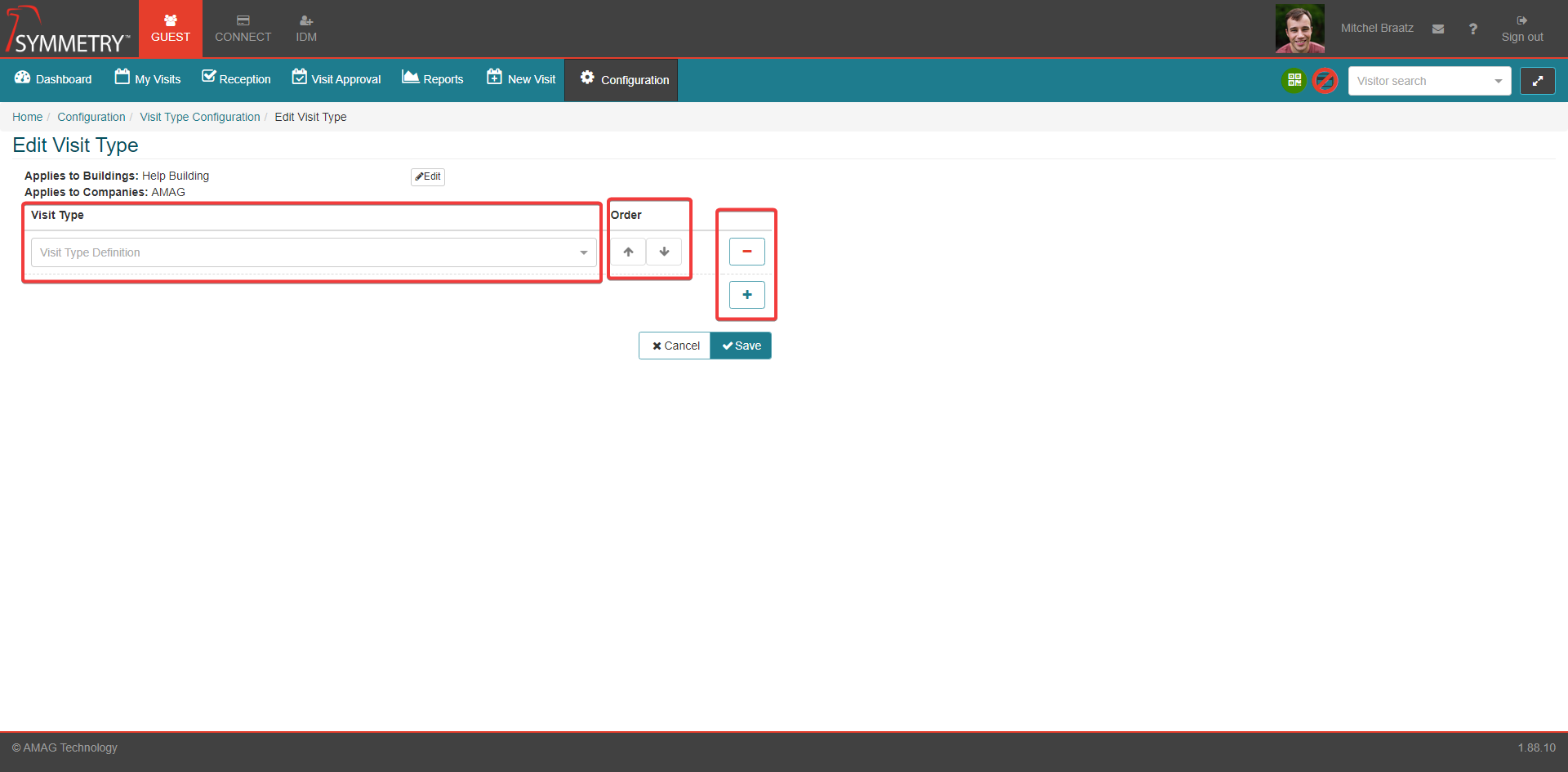
Click the Save button to apply and save the changes. Or click the Cancel button to delete and cancel the changes.
Adding and Managing Visit Types
Visit types can be managed by the clicking the Add/Manage Visit Types button.
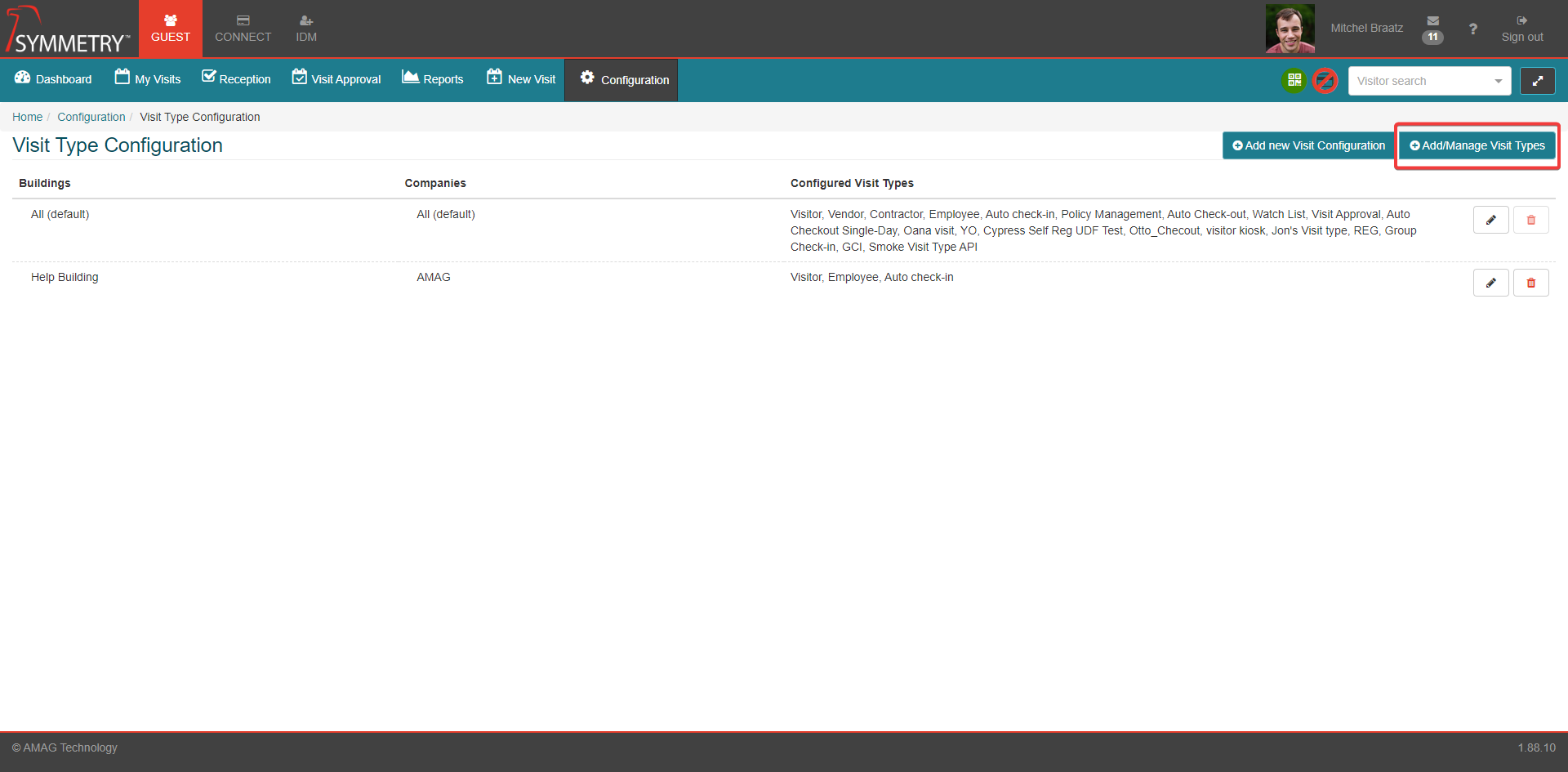
From the Visit Type Definitions page you can:
Add a new Visit Type definition by clicking the Add (+) button, this will automatically take the user to the configuration page.
Edit a previously created configuration by clicking the Edit icon button.
Delete the configuration by clicking the Delete icon button, this will remove the Visit Type definition from the list. After selecting the delete function the user will be asked to confirm the deletion of the Visit Type definition.
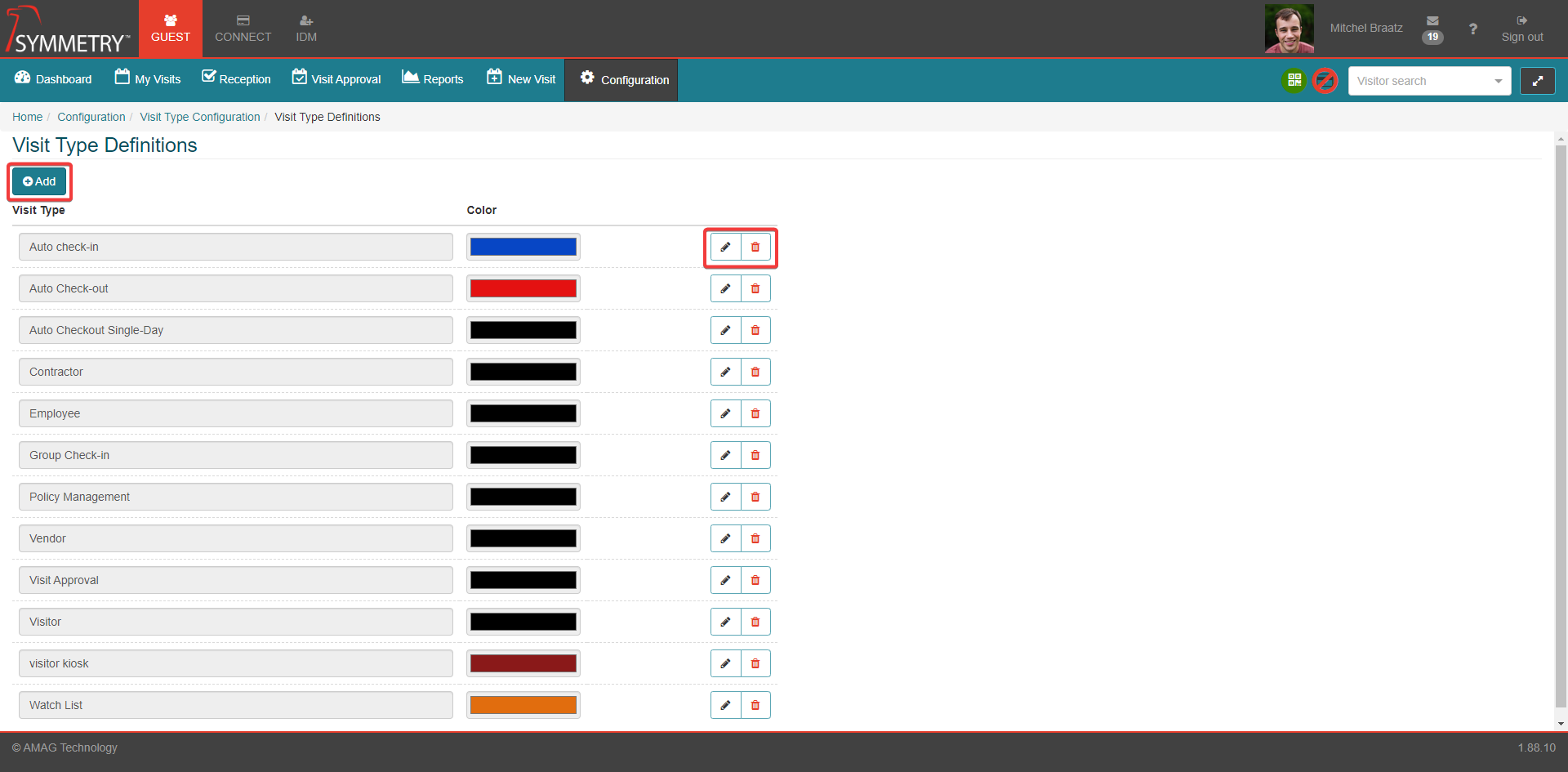
To create a new Visit Type definition, click the Add (+) button, this will automatically open the Add Visit Type Definitions section.
Name the Visit Type definition using the Visit Type field.
Select a color to be used as the background color of the label displayed in Reception for that visit type.
Provide information for the Visit Settings section (covered in further details in the section below). This section includes various settings for the visit including registration and visit length settings, photo settings, check-in and check-out settings.
Provide information for the Visit Notifications section (covered in further details in the section below). This section includes various settings around the notification that can be sent out for each visit type.
Clicking the Help (?) icon will provide the user with a useful description of each field.
Click Create to save and apply the options, Or click Cancel to clear and delete any options or edits made.
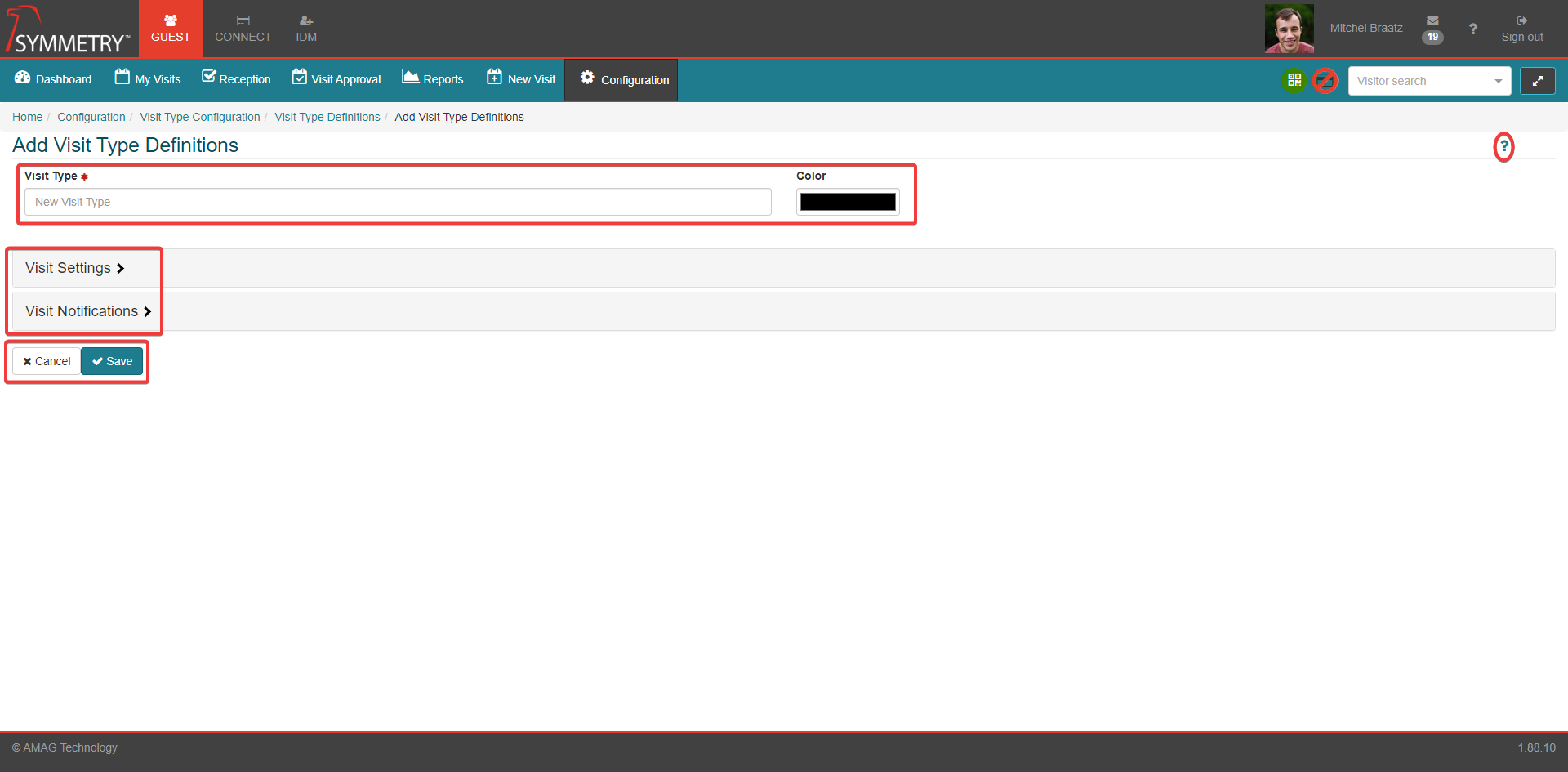
Visit settings
This section allows you to configure:
Maximum advance pre-registered: This defines, in days, how far in advance a visit of this type can be registered. Default value is 365 days.
Maximum visit length: This defines, in days, how long a visit of this type can be scheduled for. Default value is 365 days.

This section allows you to configure:
Photo expiration: This defines, in days, how long a visitor of this type's photo will be valid for until a new one needs to be taken. Default value is 90 days.
Use Existing Photo: The existing photo for returning visitors is used, rather than requiring a new photo each time the visitor is checked-in. This setting can be used in conjunction with Photo Expiration” above. Default value is checked.
Require Visitor Photo: If checked, a photo is required and the visitor cannot check-in unless a photo is assigned to their record. Default value is unchecked.
Show Expired Photo Indicator: If checked, all expired photos will appear as expired (in black and white instead of color) on the visitor’s record. Default value is unchecked.

This section allows you to configure:
Default Departure Time: This is the default end time for all visits of this visit type. Visitors are not automatically checked out at this time, this is just the default departure time for each visit. Default is 5:00pm.
Default automatic checkout Time: Visitors for this visit type will be automatically checked out each day at the selected time. If a visitor is registered after the specified time they will be automatically checked out the following day at the specified time. Default is 11:45pm.
Allow checkout by Host / Host Delegate: If checked, Host / Host Delegate users are able to check-out their own visitors at the end of the visit. The Host can check-out their visitors via the My Visits page. Default setting is unchecked.
Automatically check out multi-day visitors each day: If checked, any visitors that were registered for more than 1 day will be automatically checked-out by the system each day (at the Default automatic check out time). Default setting is unchecked.
Automatically check out single-day visitors each day (and automatically check out multi-day visitors at the end of the last day of their visit): This allows you to select:
No auto checkout: No auto-checkout will occur
At default automatic checkout time: Any single-day visitors are checked-out automatically by the system each day at the Default automatic check out time. This is the default option.
At the end of their visit: Any single-day visitors are checked-out automatically by the system each day at their departure time.
Automatically check in (Includes Credential QR Code): If checked, visits of this visit type will be automatically checked-in. A QR Code will then be automatically included within the visitor welcome email, this can then be used as their credential. The 2 options available in the previously greyed-out dropdown list are:
At the start time of their visit: Automatically check the visitor in at the start time of their visit.
At day of the visit: Automatically check the visitor in on the day of their visit.
Omit from security checks: If ticked, Visitors of this Visit Type will not be flagged if they are Checked-In and past their departure date, not flagged if they are on premises and not checked in, not flagged if a match is found against any Watch list and not included in the Visits per day / hour threshold notifications. Default setting is unticked.`
Flag Checked-In visits that are past their departure date: If checked, any visits still checked in past their departure time will be flagged in Reception. After an amount of time (configured in Notifications for the Visit Type) has elapsed, Security Manager will receive a Visitor Check-Out Alert notification.
Flag on premises and not checked in visits: If checked, user can then select the value in minutes after which a visitor should be flagged if they are on premises but not checked-in. If a visitor has checked in via the Self Registration Kiosk but not been formally checked-in after the configured time has elapsed then the Security Manager should - if configured - receive a Visitor On Premises Alert notification.
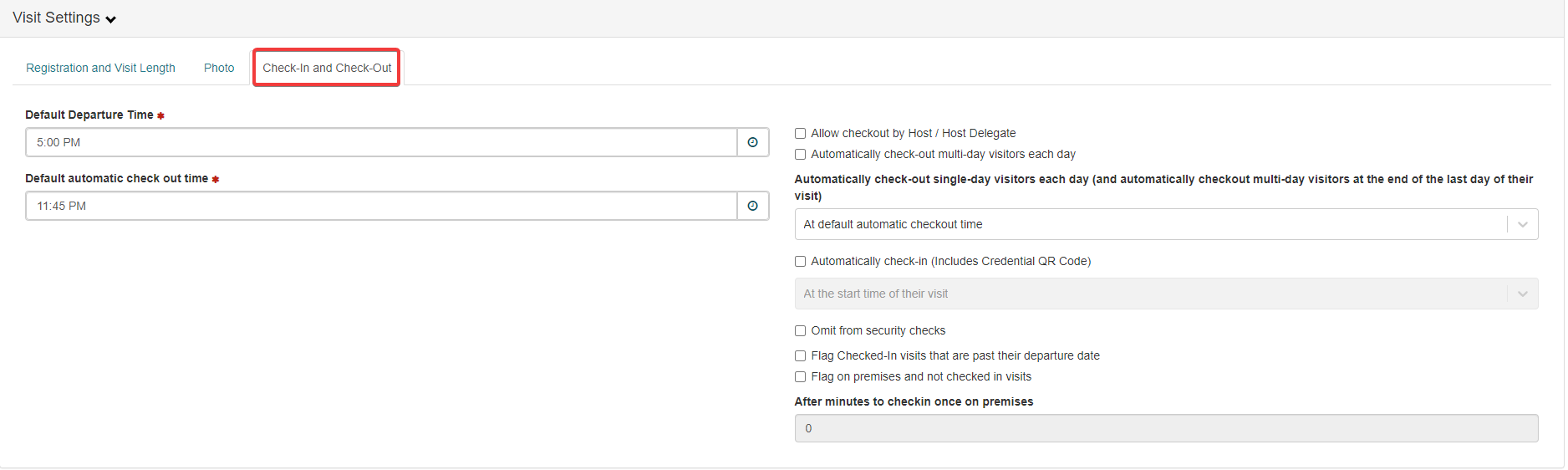
Visit Notification
This section allows you to configure the following options:
Note
The Visitor Registered Notification will only get sent if enabled and at least one 'Send to' option is ticked.
Enable/Disable: Configure if this email should be sent when a visit is registered. Default is disabled.
CC Host: If checked, the Host will be cc'd into this email.
CC Host Delegate: If checked, the Host Delegate will be cc'd into this email.
Send to admin: If checked, this email will be sent to identities holding the GUEST administrator role.
Send to reception: If checked, this email will be sent to identities holding the GUEST receptionist role.
Send to security user: If checked, this email will be sent to identities holding the IDM Security Manager role.
Send to building manager: If checked, this email will be sent to identities holding the IDM Building Manager role.
Employee/Non-Employee: User can type to add one or more specific Identity Names. These identities will then receive the email.
Email addresses: User can add one or more specific email addresses. These email addresses will then receive the email.

This section allows you to configure the following options:
Enable/Disable: Configure if the Visit Reminder Email will be sent to the host. Default is enabled.
Visit reminders days in advance: Allows you to configure, in days, how many days in advance of the visit a reminder email should be sent to the host. Default is 1 day.

Tip
We recommend enabling this email, if Auto Check-In is enabled for the visit type, to notify key personnel that the visit has been checked in. Default is enabled with Include visitor photo in visitor arrival email ticked.
This section allows you to configure the following options:
Enable/Disable: Configure if the Visit Arrival Email will be sent. If Enabled, notification will be sent to Host (and Host Delegate, if applicable).
Include visitor photo in visitor arrival email: If checked the email will include the visitor's photo.
Send to admin: If checked, the GUEST Admin will be cc'd in to this email.
Send to reception: If checked, the GUEST Reception user will be cc'd in to this email.
Send to security user: If checked, the Security Manager (IDM role) will be cc'd in to this email.
Send to building manager: If checked, the Building Manager (IDM role) will be cc'd in to this email.
Employee/Non-Employee: User can type to add one or more specific Identity Names. These identities will then receive the email.
Email addresses: User can add one or more specific email addresses. These email addresses will then receive the email.

By default, Visitor Welcome email is enabled and Include Registration QR Code is ticked.
This section allows you to configure the following options:
Enable/Disable: Configure if this email should be sent. If enabled, email is sent to the Visitor (provided they have not opted out. Refer to the Opting out of Email Notifications and SMS Messages for further information).
CC Host: If checked, the Host will be cc'd in to this email.
CC Host Delegate: If checked, the Host Delegate will be cc'd in to this email.
Send when visitor is an IDM Identity Type Employee/NonEmployee: If checked, Visitors who already have a record in IDM as a Employee or Non-Employee will also receive the Visitor Welcome Email.
Include Registration QR Code: If checked, the Visitor Welcome Email will include a QR Code that can be used to locate the visitor record during check-in at the reception desk, or kiosk.
Include Credential QR Code (Automatically included when Auto Check-In is enabled): If checked, a credential in the form of a QR Code will be included in the Visitor Welcome email. This credential will be able to be used after the visit has passed its configured Start Time.
Allow visitor to add QR code to digital wallet: If checked, the visitor welcome email will include links to be able to add the credential to the visitors Google or Apple wallet application. This is only selectable if Include Credential QR Code is selected.
Send SMS to Visitor: If checked, the visitor will receive a welcome SMS message (provided they have not opted out. Refer to the Opting out of Email Notifications and SMS Messages for further information).

This section allows you to configure the following options:
Enable/Disable: Configure if this email should be sent. Default is disabled. If enabled, email is sent to the Visitor (provided they have not opted out. Refer to the Opting out of Email Notifications and SMS Messages for further information).
CC Host: If checked, the Host will be cc'd in to this email.
CC Host Delegate: If checked, the Host Delegate will be cc'd in to this email.
Send when visitor is an IDM Identity Type Employee/NonEmployee: If checked, Visitors who already have a record in IDM as a Employee or Non-Employee will also receive Visit Update Email.
Include Registration QR Code: If checked, the Visit Update Email will include a QR Code that can be used to locate the visitor record during check-in at the reception desk, or kiosk.
Include Credential QR Code (Automatically included when Auto Check-In is enabled): If checked, a credential in the form of a QR Code will be included in the Visit Update email. This credential will be able to be used after the visit has passed its configured Start Time.
Allow visitor to add QR code to digital wallet: If checked, the Visit Update email will include links to be able to add the credential to the visitor's Google or Apple wallet application. This is only selectable if Include Credential QR Code is selected.
Send SMS to Visitor: If checked, the visitor will receive a Visit Updated SMS message (provided they have not opted out. Refer to the Opting out of Email Notifications and SMS Messages for further information).

This section allows you to configure the following options:
Enable/Disable: Configure if this email should be sent. Default is disabled. If enabled, email is sent to the Visitor (provided they have not opted out. Refer to the Opting out of Email Notifications and SMS Messages for further information).
CC Host: If checked, the Host will be cc'd in to this email
CC Host Delegate: If checked, the Host Delegate will be cc'd in to this email.
Send when visitor is an IDM Identity Type Employee/NonEmployee: If checked, Visitors who already have a record in IDM as a Employee or Non-Employee will also receive Visit Cancelation Email.
Send SMS to Visitor: If checked, the visitor will receive a visit cancellation SMS message (provided they have not opted out. Refer to the Opting out of Email Notifications and SMS Messages for further information).

This section allows you to configure the following options:
Enable/Disable: Configure if this email should be sent. Default is disabled. If Enabled, notification will be sent to Host (and Host Delegate, if applicable).
Send to admin: If checked, the GUEST Admin will be cc'd in to this email.
Send to reception: If checked, the GUEST Reception user will be cc'd in to this email.
Send to security user: If checked, the Security Manager (IDM role) will be cc'd in to this email.
Send to building manager: If checked, the Building Manager (IDM role) will be cc'd in to this email.
Employee/Non-Employee: User can type to add one or more specific Identity Names. These identities will then receive the email.
Email addresses: User can add one or more specific email addresses. These email addresses will then receive the email.

This section allows you to configure the following options:
Send watchlist notification: If checked, users with the Security Manager user role (IDM user role) receive an email notification when a visitor matching an identity on the watchlist is registered. Default is ticked.
Send watchlist check-in notification: If checked, users with the Security Manager user role (IDM user role) receive an email notification when a visitor matching an identity on the watchlist is checked-in. Default is ticked.
Send to host: If checked, Host will be cc'd in to any enabled watchlist notifications. Default is unticked.
Send to host delegate: If checked, Host Delegate will be cc'd in to any enabled watchlist notifications. Default is unticked.

This section allows you to configure the following options:
Enable/Disable: Configure if this notification should be sent. Default is disabled. If enabled, notification is sent to the Security Manager (IDM role).
Visit minutes past departure time: For visits of this Visit Type still checked in past their departure time, user can configure (in minutes) the time that can elapse before Visitor Check-Out Alert' notification sent.
Send to admin: If checked, the GUEST Admin will be cc'd in to this email.
Send to building manager: If checked, the Building Manager (IDM role) will be cc'd in to this email.

This section allows you to configure the following options:
Enable/Disable: Configure if this notification should be sent. Default is disabled. If enabled, notification is sent to the Security Manager (IDM role).
Minutes to check in once on premises: For visits of this Visit Type where visitor has checked in via the Self Registration Kiosk but not been formally checked-in, user can configure (in minutes) the time that can elapse before Visitor On Premises Alert notification sent.
Send to admin: If checked, the GUEST Admin will be cc'd in to this email.
Send to building manager: If checked, the Building Manager (IDM role) will be cc'd in to this email.
