Identities
Note
Required fields are indicated with a red Asterisk.
The Identities tab of the application is available to ACR/ACRM, ACR Administrator, Photo ID Admin/Tech and CONNECT Administrator users (with different levels of access for various roles within the page). This page is used to enroll and print Credentials (Access Cards), as well as manage Access Groups for all Identities in the system.
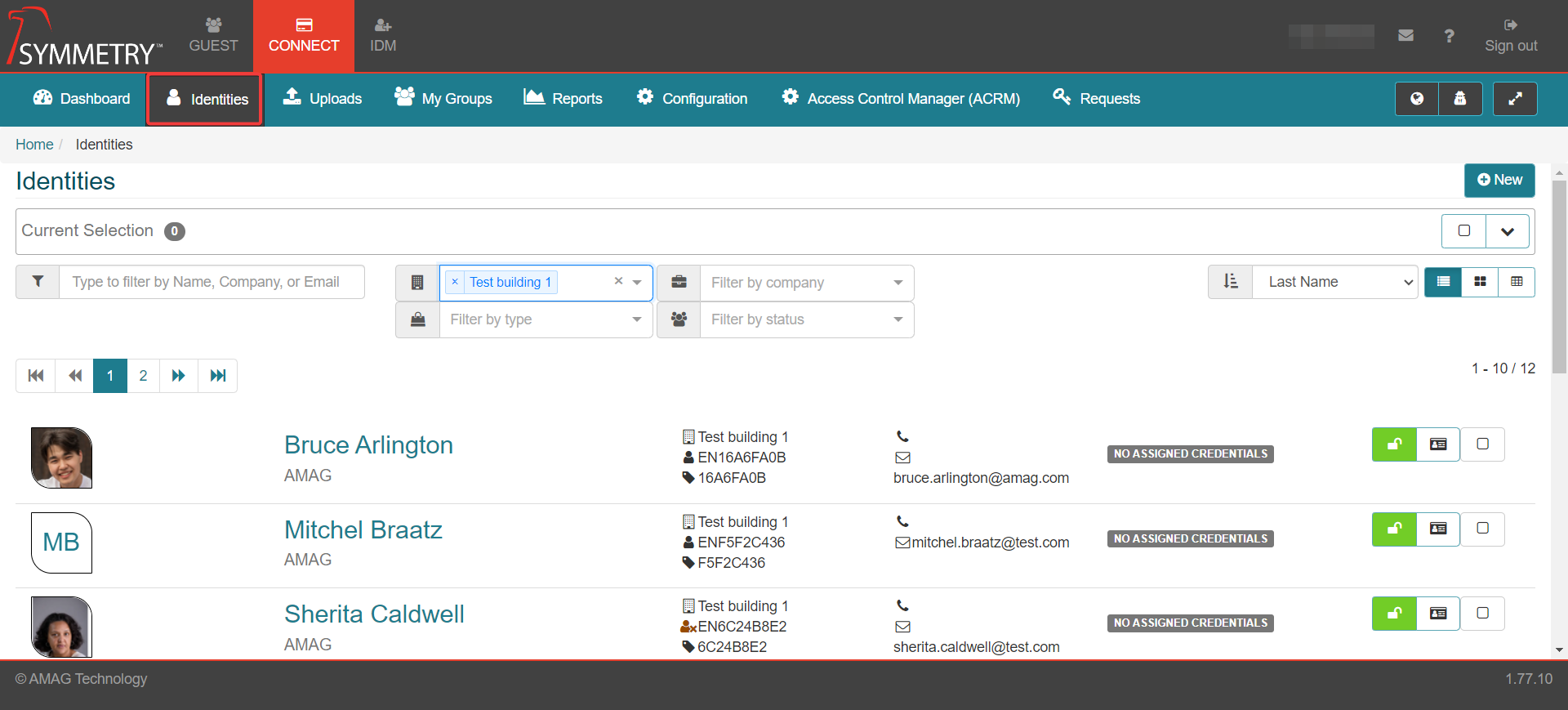
Add a New Identity
The Admin users can add a New Identity to the CONNECT system directly from the Identities home page. ACR/ACRM and Photo ID Technician users can also add new identities provided they have been configured to do so in Configuration > General section. Refer to ACR/ACRM Permissions and Photo ID Tech Credential Rights sections in General for further information.
Click the New button to add a new identity.

Input the correct information into the following fields:
First Name: (Required)
Last Name: (Required)
Company: (Required) (select from the dropdown list or can add a new Company not currently on the list)
Email: (Required)
Phone: (Optional)
Building: (Required) (select from the dropdown list)
Identity Type: (Required) (Employee or Non-Employee from the dropdown list)
Identity Category: (Optional) (select from the dropdown list or can add a new Identity Category not currently on the list)
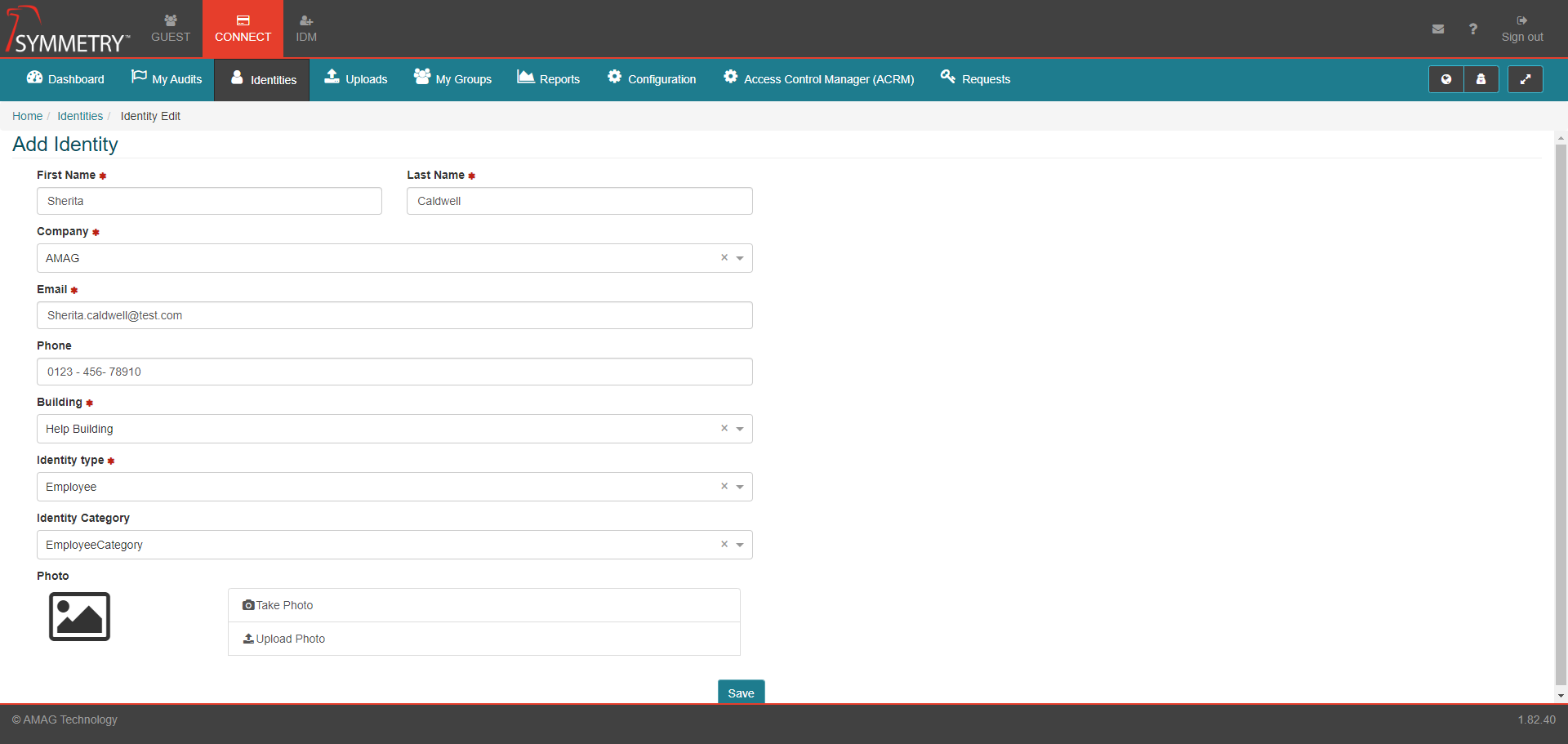
Apply a suitable photo, either by uploading an existing photo or by capturing a live image using a compatible web camera. Crop the photo if required then click the Use this photo button to apply the photo to the identity.
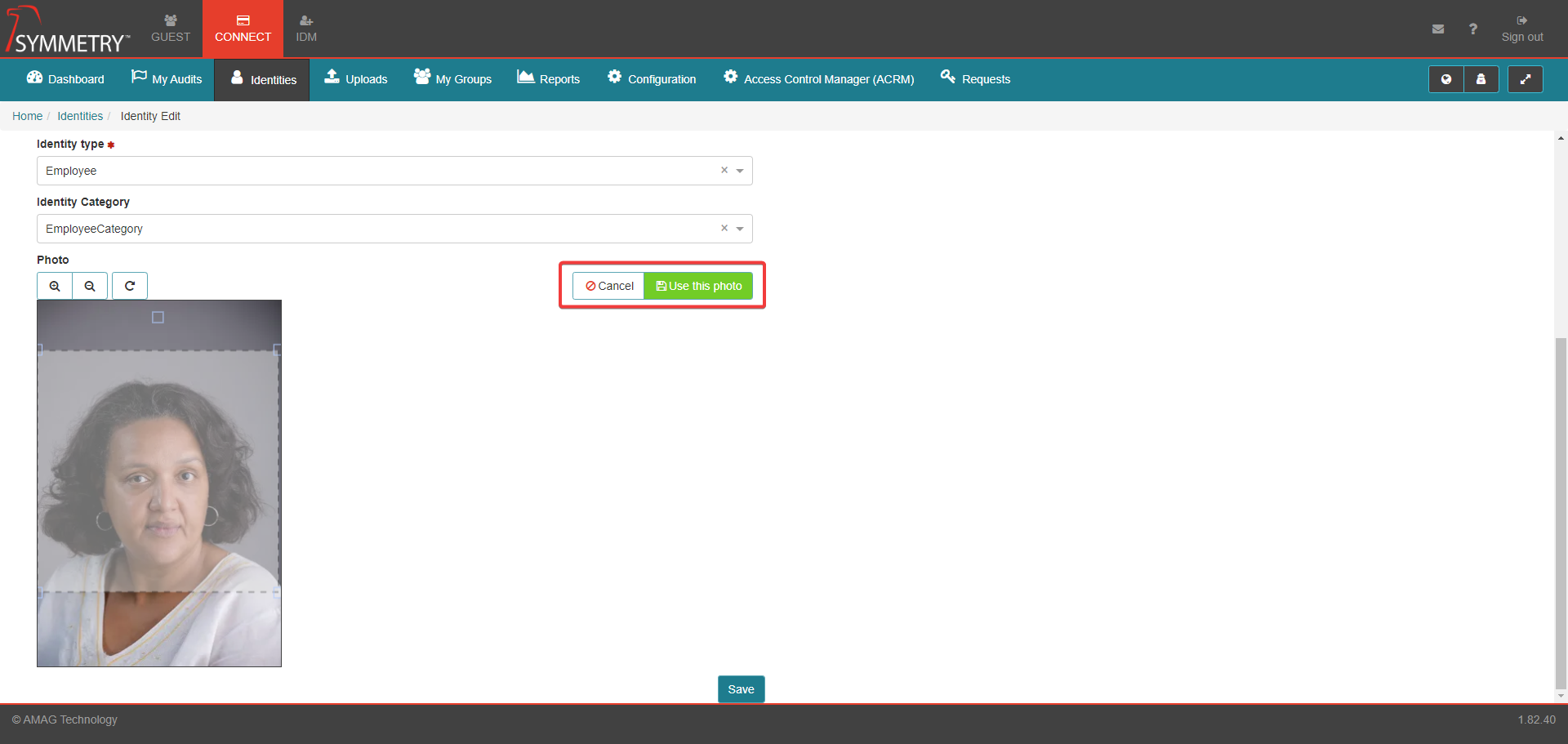
The user will be taken to the Identity Information section. The user can now add credentials and access groups to the identity profile. More information regarding these processes can be found in the Issuing a Credential and Assigning an Access Group sections of this guide.
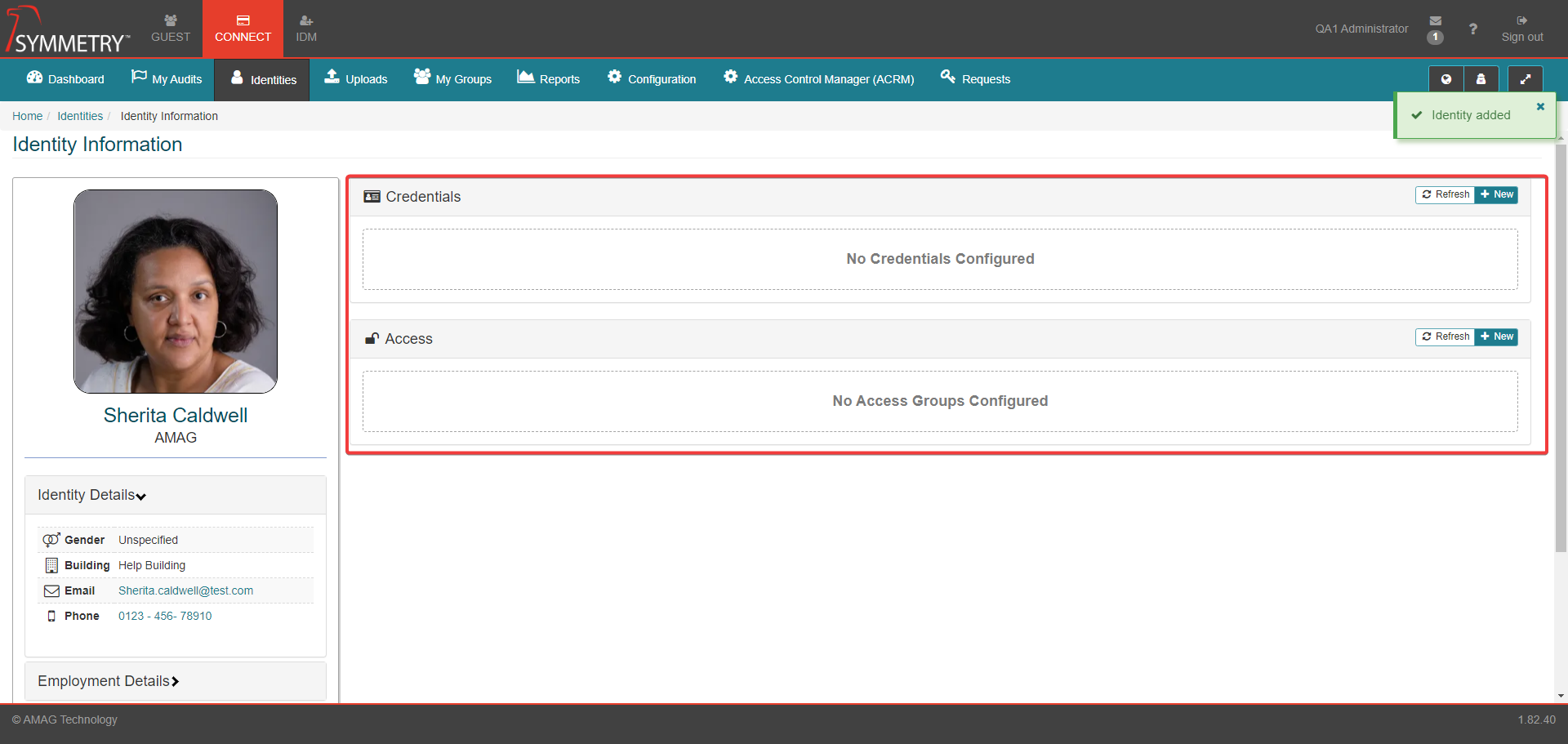
Identities
The user is presented with a list of Identities which can be filtered using the type to filter field by the following options:
Name
Company
Email
The identities can also be filtered by the following options:
Building - The building associated with the identity.
Company - The company associated with the identity.
Filter by Type - The type of identity either Employee or Non-Employee.
Filter by Status - The status of the identity (Active, Expired, Suspended or Terminated).
The Identities can be sorted via the sort function either ascending or descending, the sort options are:
First Name
Last Name
Type
Employee Number
Phone
Email

Identities without credentials will display a No Assigned Credentials flag.
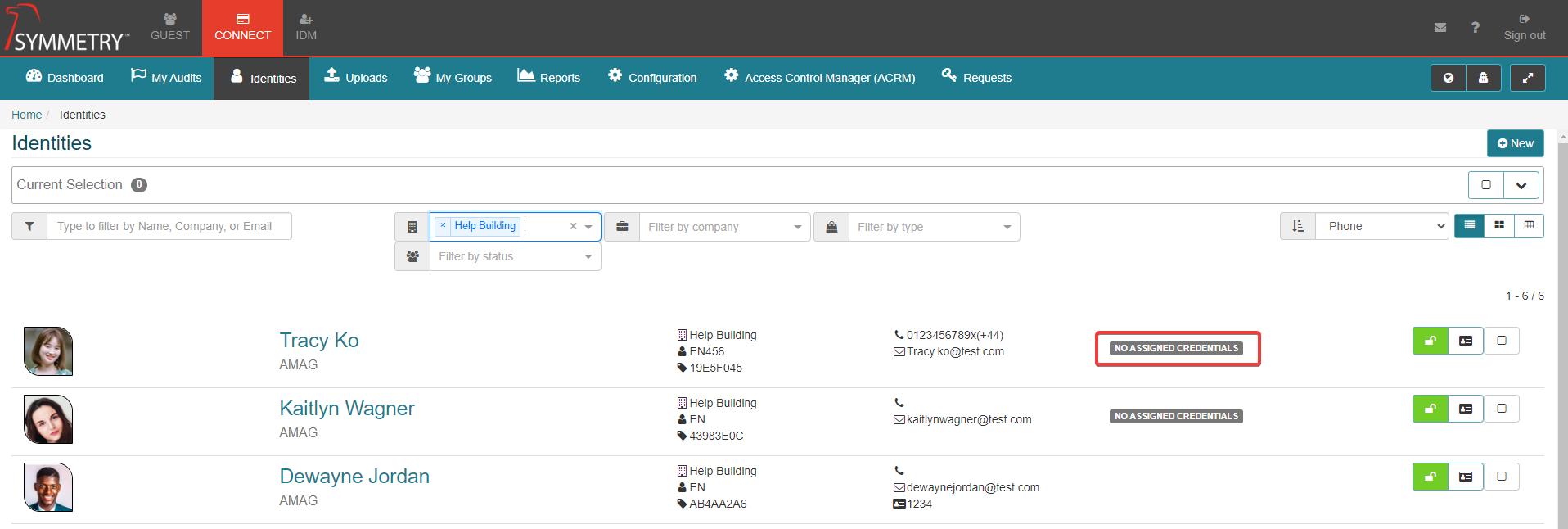
Each individual identity has the option to have Grant Access and Add Credentials (more information on these options available below) selected. Also the user can click on the identities profile picture or name and be directed to the Identity Information section (more information on Identity Information below).
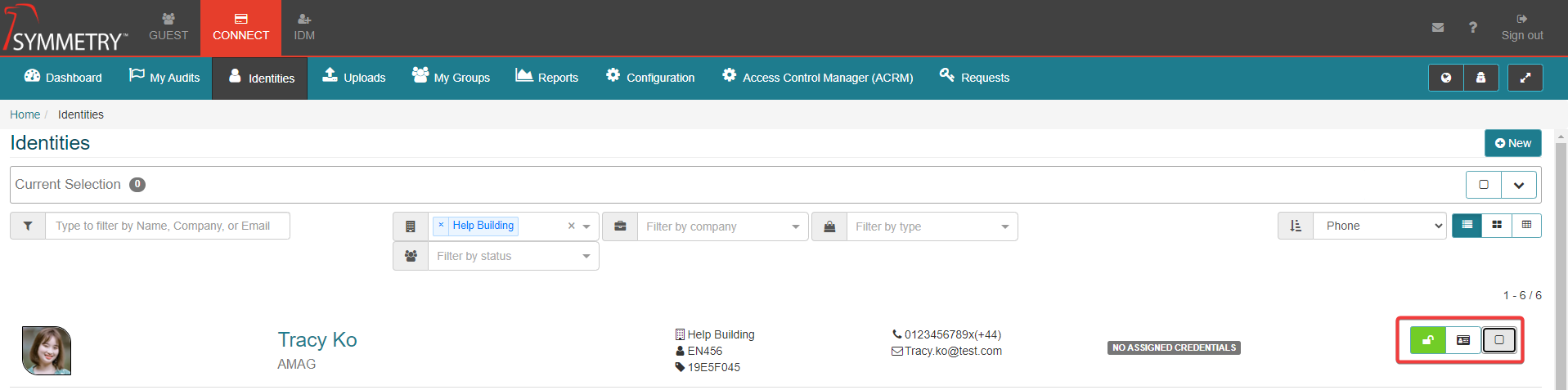
Select All: If the user selects all identities by clicking the select all button (or selects multiple identities), the following options are available:
The user can Grant Access for all selected Identities.
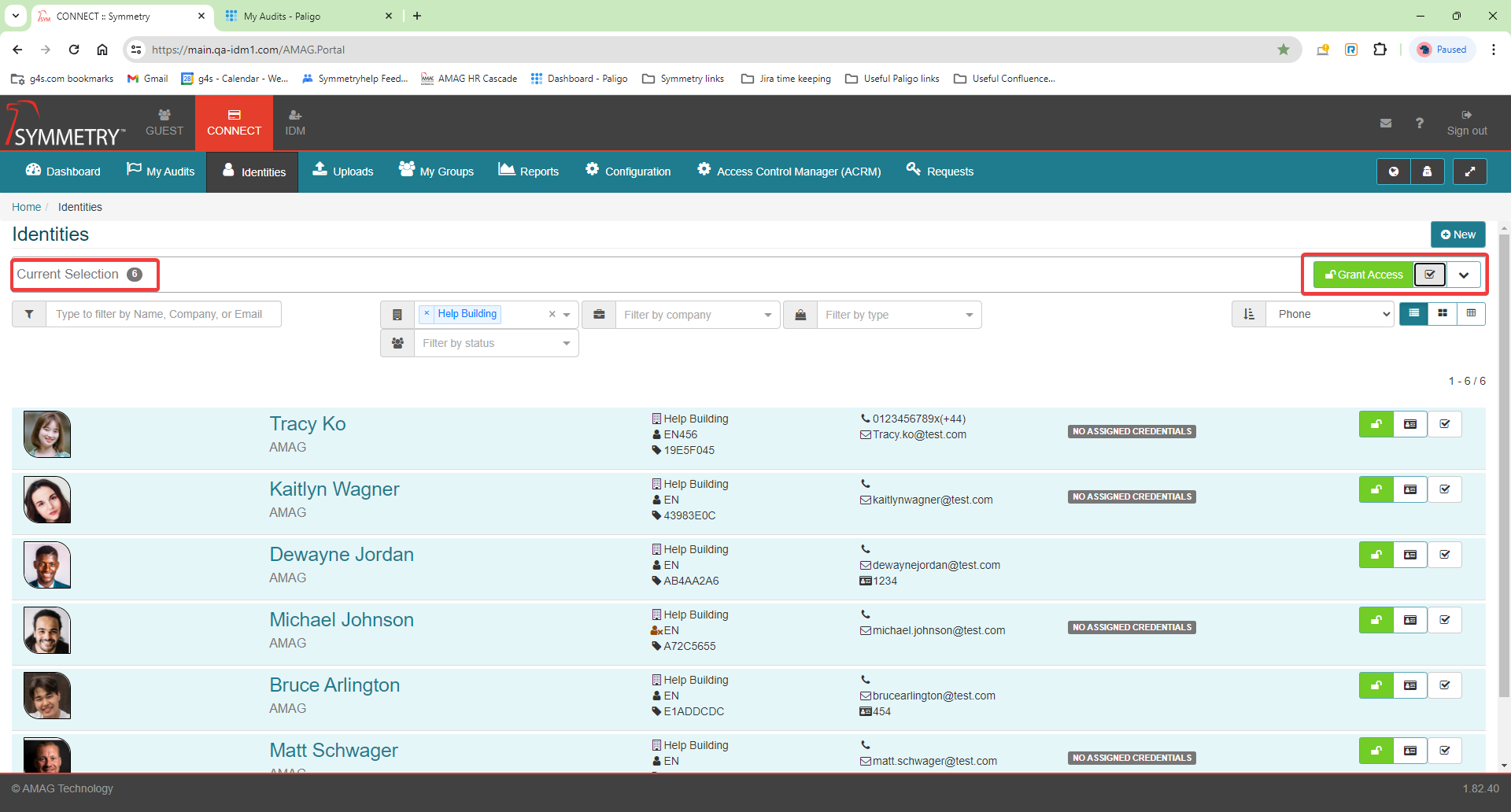
The user can expand the current selection display by clicking the Show Contents button (downwards pointing arrow). This current selection display can then be collapsed by clicking the Hide Contents button (upwards pointing arrow). The user can then view/remove the selected Identities as required.
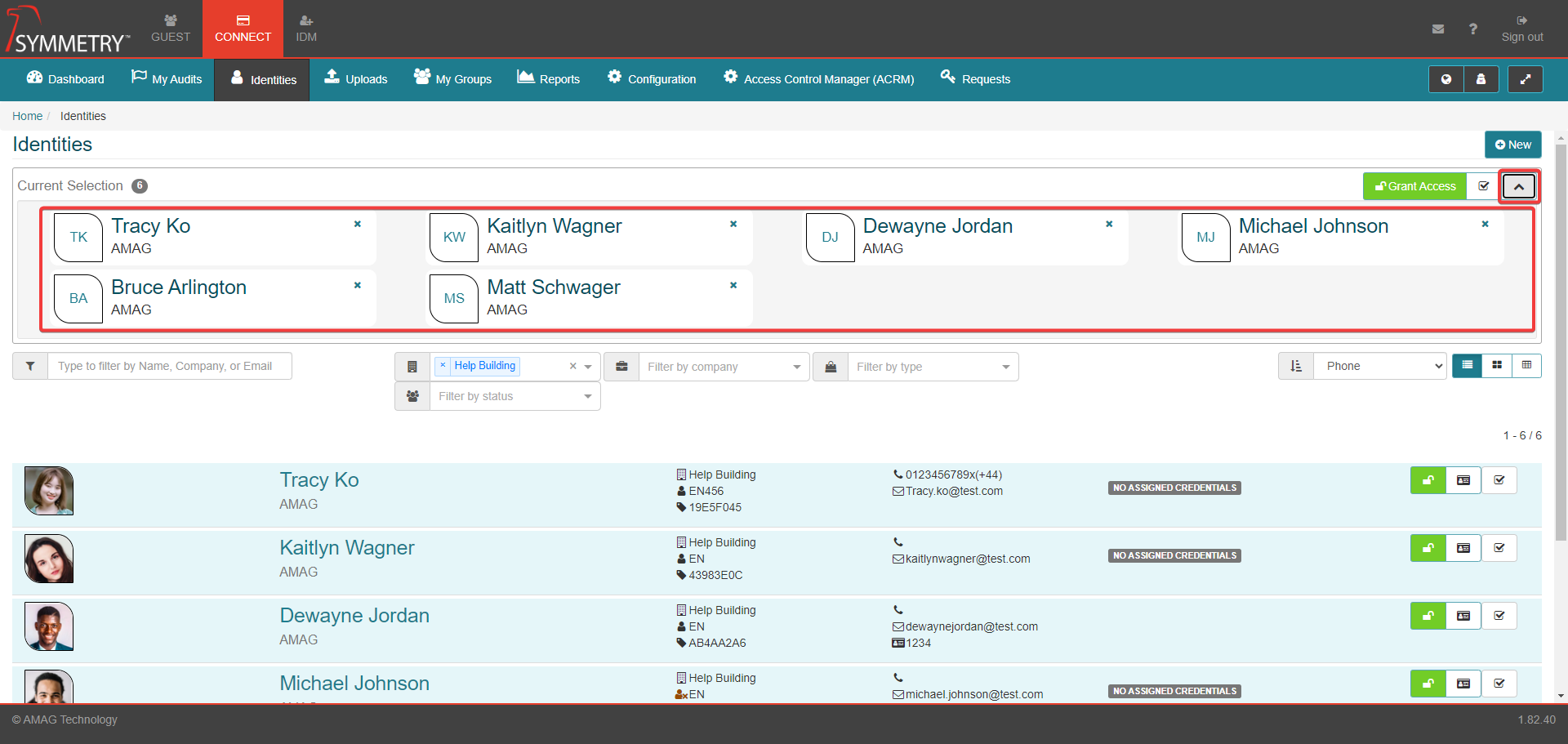
Note
The number of selected identities will be displayed in the Current Selection display bar.
Toggle List/Grid/Table View: The default view is the List View, however additional view options are available as shown below.
List View:
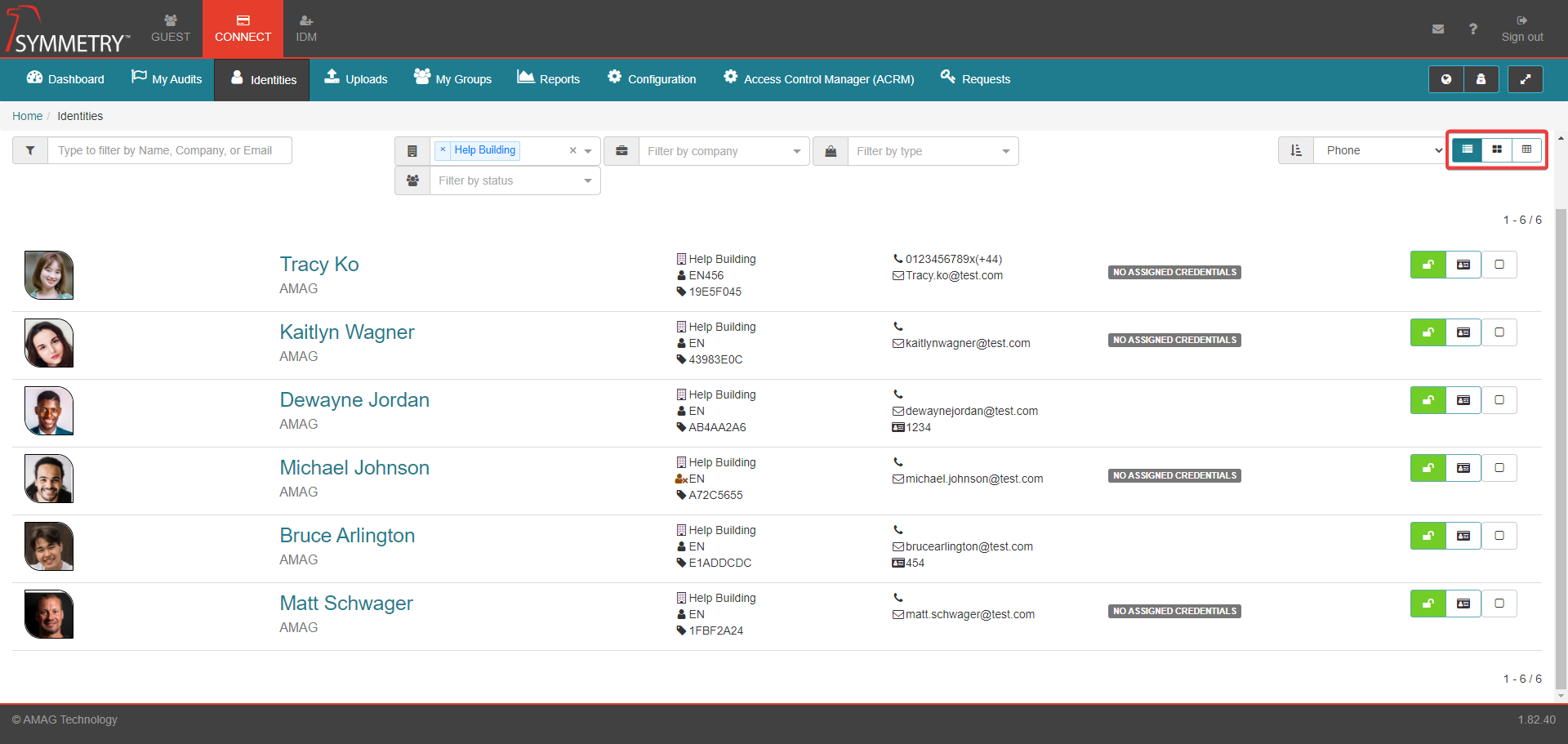
Grid View
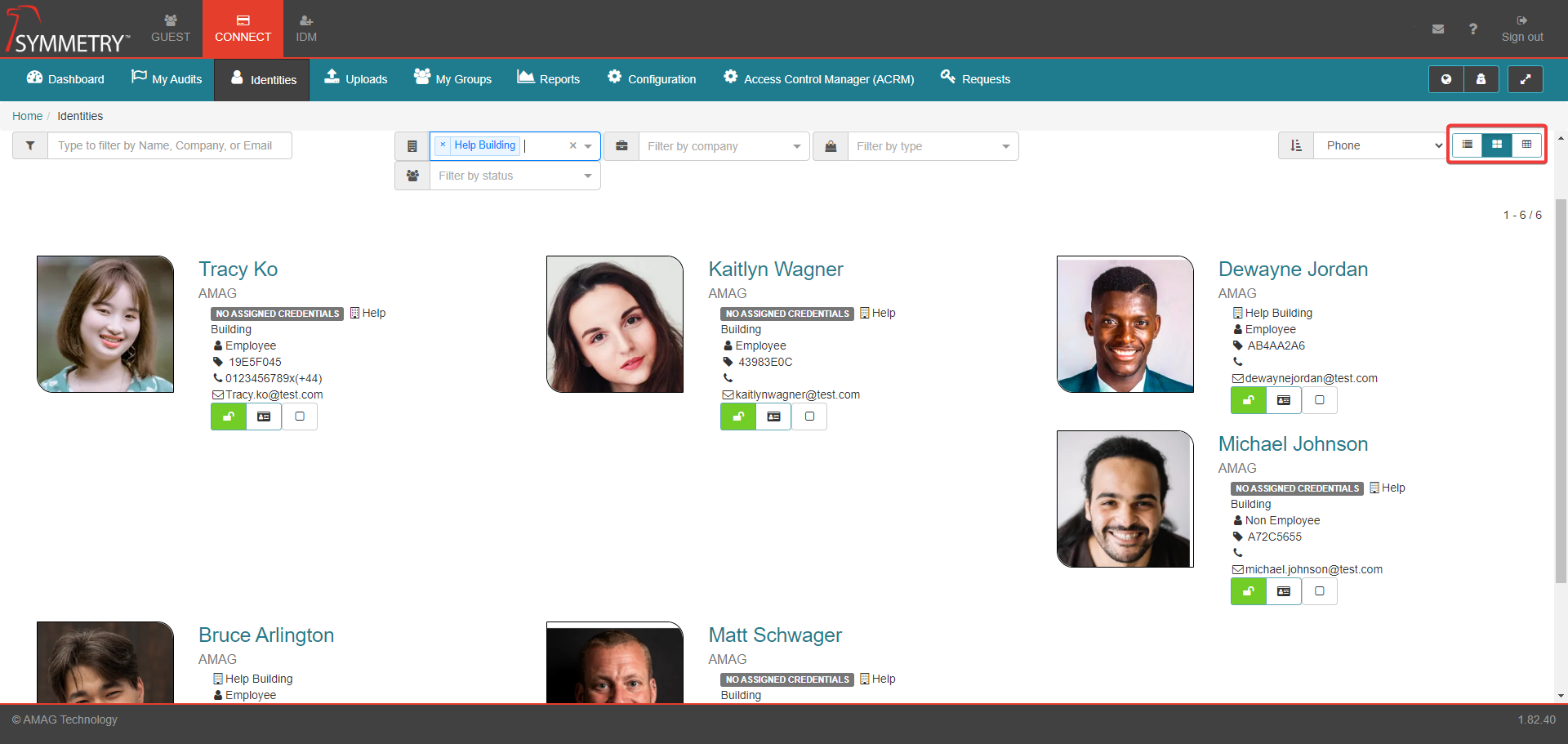
Table View
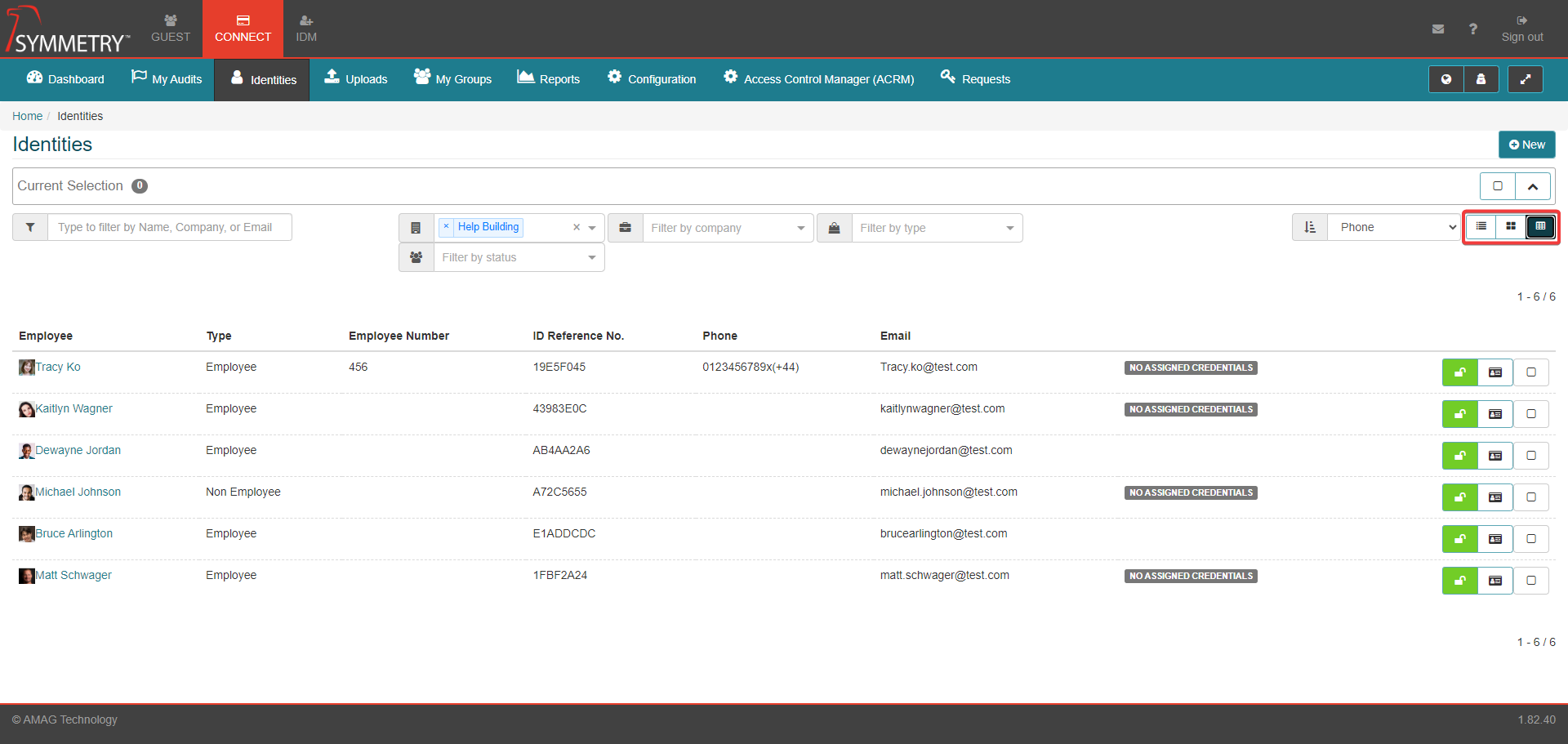
In any of the available views, the user is able to grant access to the Identity directly from this page by clicking on the unlock icon.
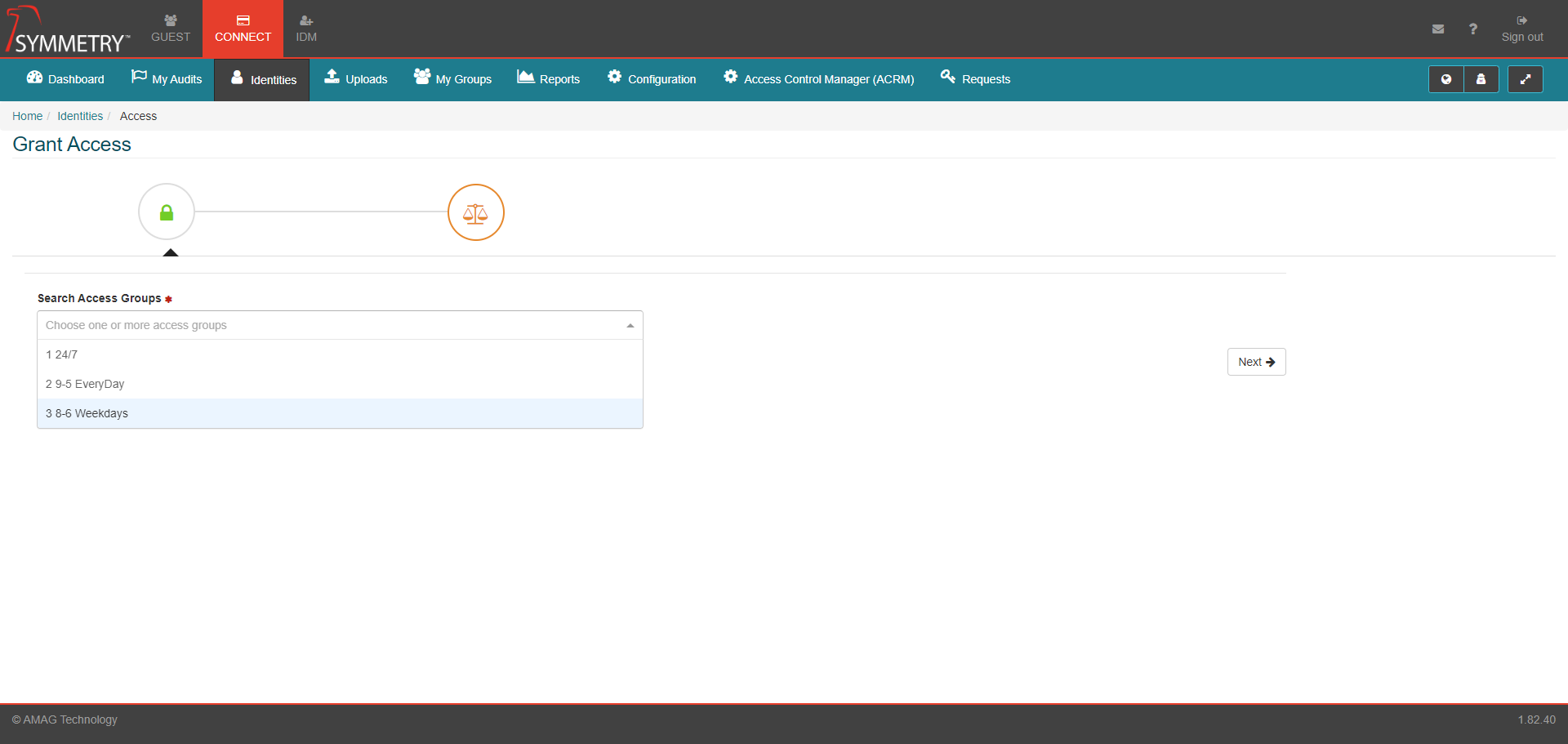
Select the Access Group or Groups that the selected identities require access to. Then click the Next button. The identities then require an activation and expiration date applied to access they are being granted. This can be applied to all identities selected by clicking the Apply to All button. Or each identity can have the activation and expiration date applied to each individual identity.
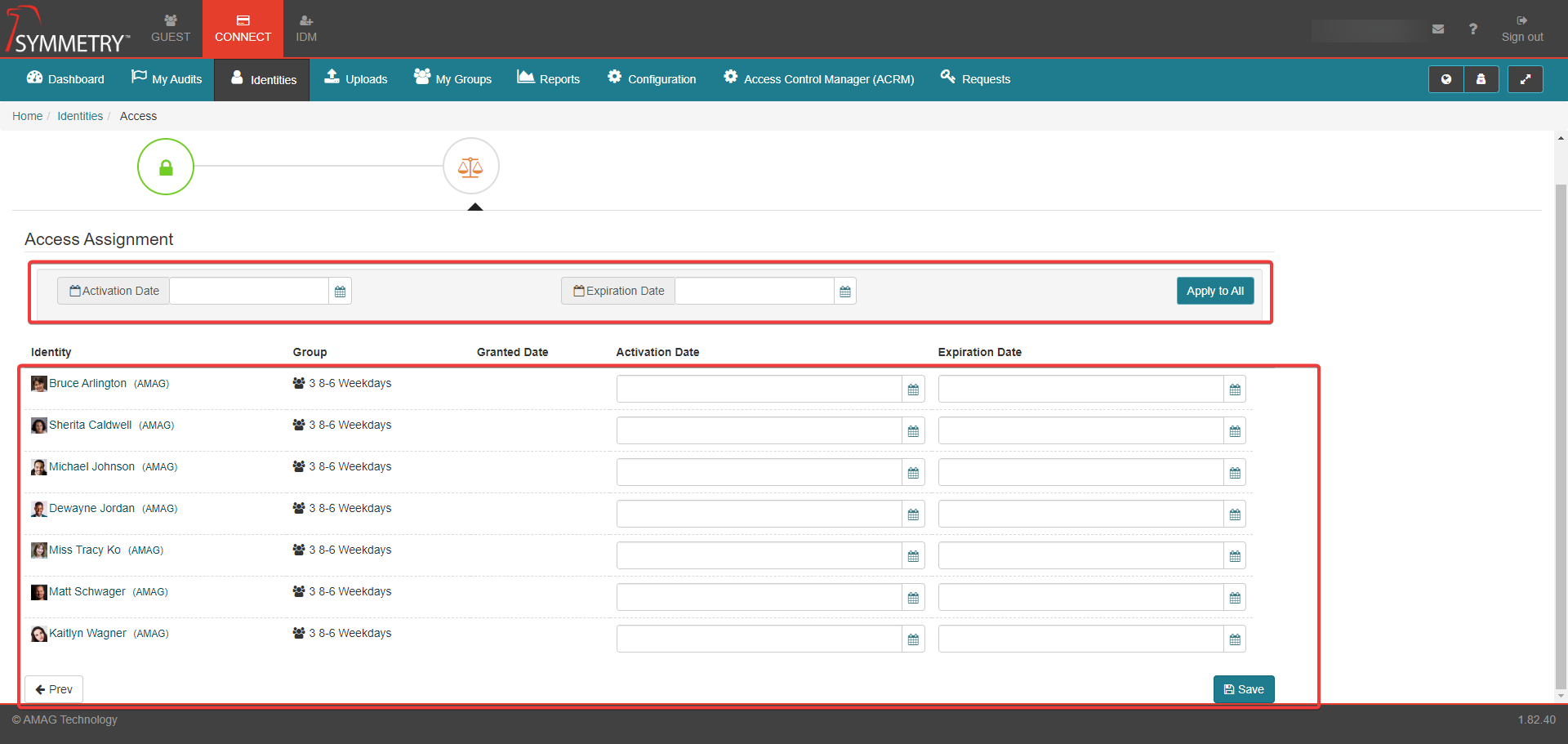
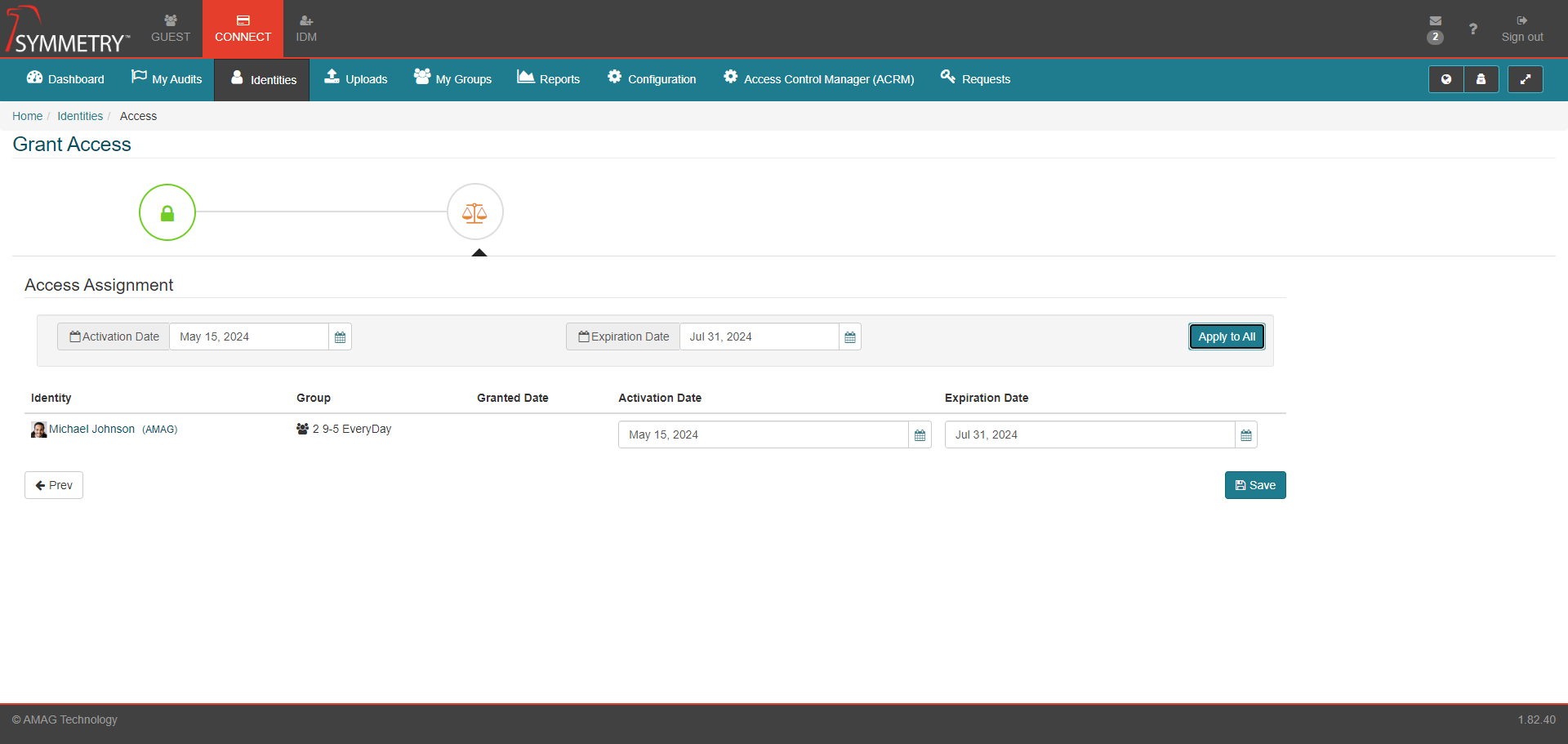
The user also has the ability to issue a new Credential directly from the same page by clicking the card icon, which will take the user to the Identity Information page (more information on Identity Information below).
Issuing Credentials and Access
To issue a Credential, print a badge, or assign an Access Group to an Identity, the user needs to navigate to the Identity Information page. From the main CONNECT Identities page, simply click on the name of the Identity, or click the card icon to navigate to the page.
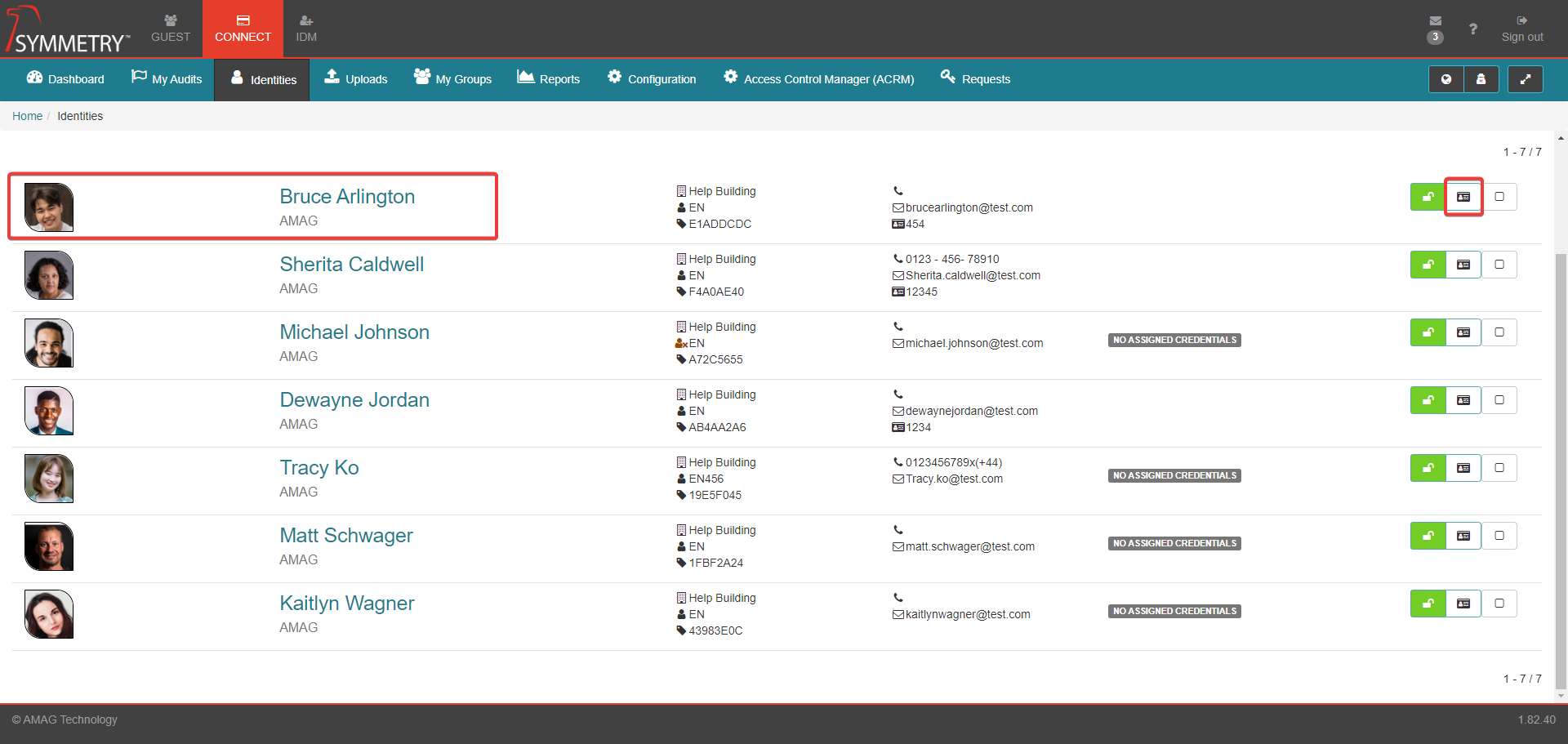
Depending on the role of the current user, the following may be visible:
Credentials: Allows the user to view/add/edit Credentials (access cards) for the selected user.
Access: Allows the user to view/add/edit Access Groups for the selected user.
Identity Information:
Identity Details: Displays additional information about the identity include their building, phone number and Email address.
Employment Details: Displays employment related info including department, employee number, and manager.
Additional Details: Displays any user defined field values associated with the identity.
Notes: Displays any notes added for the identity.
Pin/IDS Codes: If configured, the user may be able to assign a Pin Code and/or a IDS Code to the selected Identity.
Sync to PACS: Certain users have the ability to force a sync to the local Symmetry Access Control System (other local clients are available). Typically this process occurs automatically, however if there is an issue with the current Identity, it may be necessary to force the record to re-sync with the local access control system.
Badge: This link takes the user to a separate page to capture photos and print the badge for the Identity.
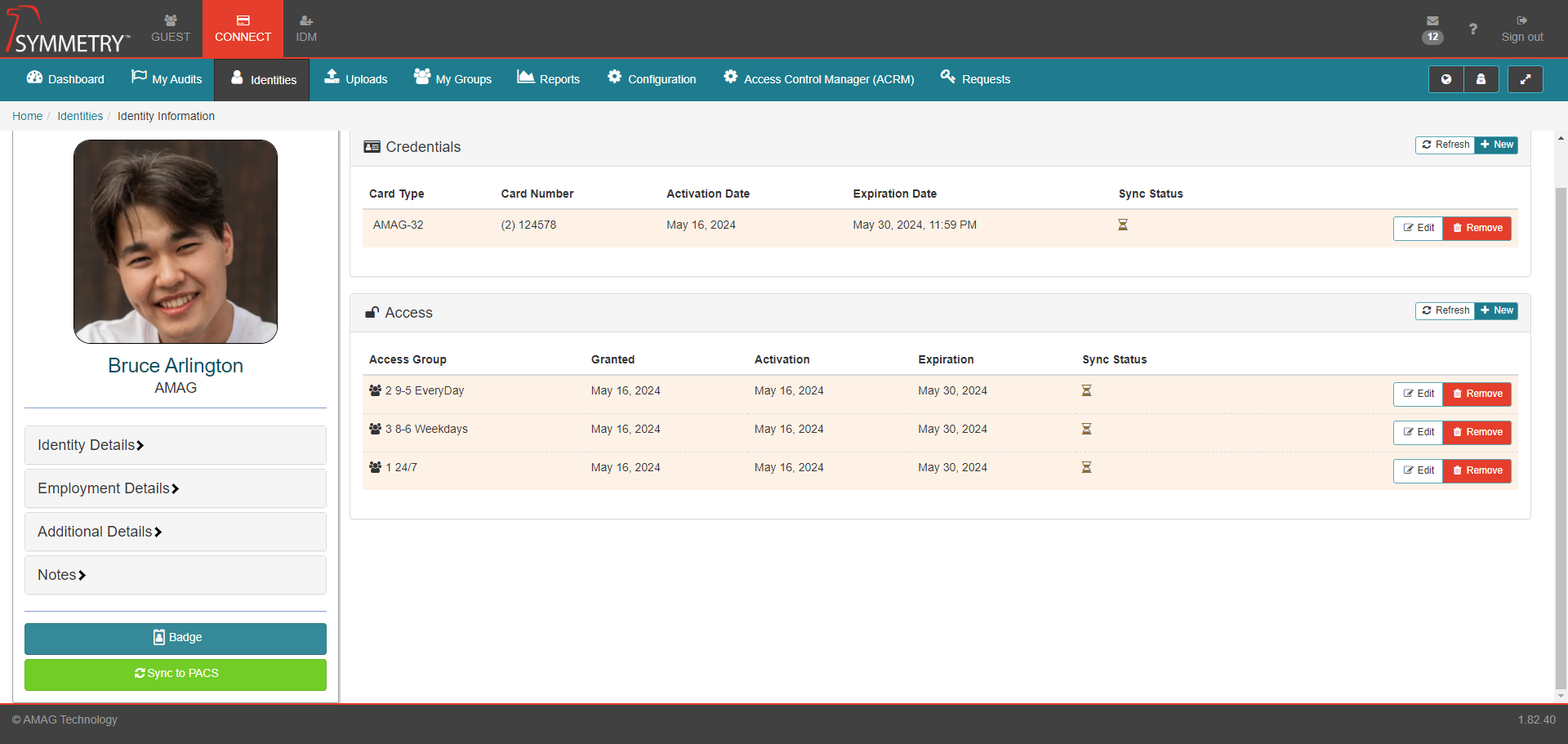
Issuing a Credential

To issue a Credential to the Identity, click the New button on the Credential sub-section.
In the Add Credentials dialog:
Select the Card Type. Options include:
Legacy
SR Series (15 digit)
SR Series (10/12 digit)
HID SE
HID Corporate 48
HID Corporate 35
AMAG-63
AMAG-62
AMAG-32
Barcode 37
Enter the Card Number (or use a compatible reader to read the number from the card).
Enter Facility Code (if Card Type is configured to require one).
Enter Issue Level (if Card Type is configured to require one).
Enter an activation date (optional).
Enter an expiration date (optional). The time of expiration can also be selected. Clicking the Default time (End of day) button automatically sets the time of expiration to 11:59 PM on the date selected for expiration. Note that it is possible to configure Default time in Configuration > General to something other than end of day.
Select Active or Inactive.
Click the Save button.
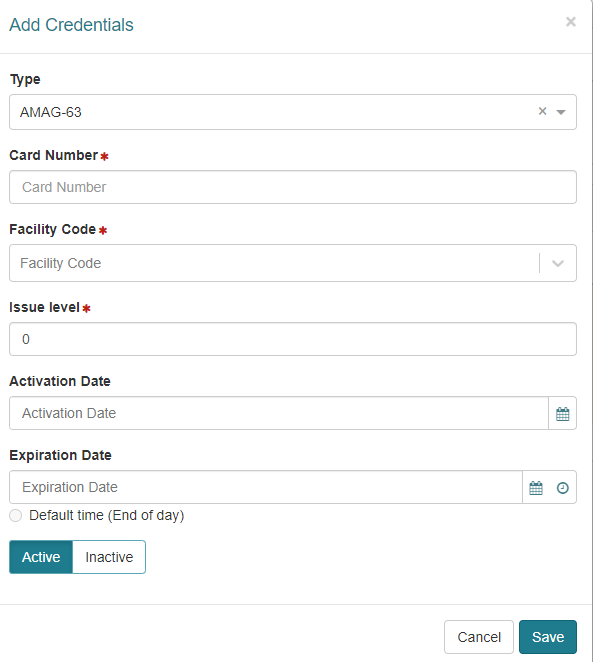
If the Credential is part of an existing Credential Range (review the Credential section for further information), it will be saved automatically. If the Credential is not part of a existing credential range then the following dialog will be displayed. Note that certain roles only allow the user to select credential numbers from existing credential ranges.
There is also functionality to provide dialog for duplicate card numbers. Dialog displayed: Duplicate card number and facility code combination found. Please enter a unique card number and facility code combination.
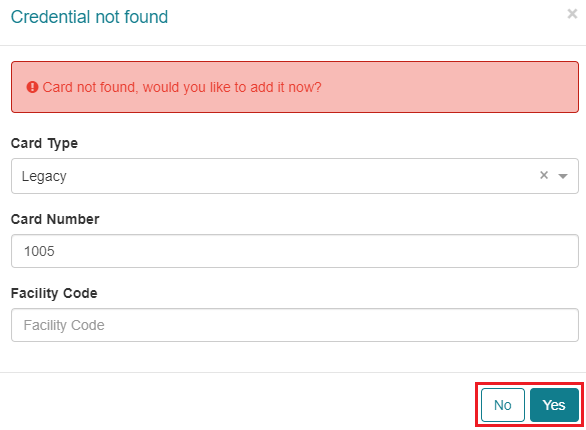
Once the record has been saved, the Sync Status may show that the Credential is in the process of syncing with Symmetry Access Control. Click Refresh to update the status.

Once the record has synced successfully the icon will change.

If the Sync Status fails it will be displayed as an exclamation mark in red triangle (as displayed in the image below). Clicking on the failed sync status icon will open a dialog box showing further information on the sync status.

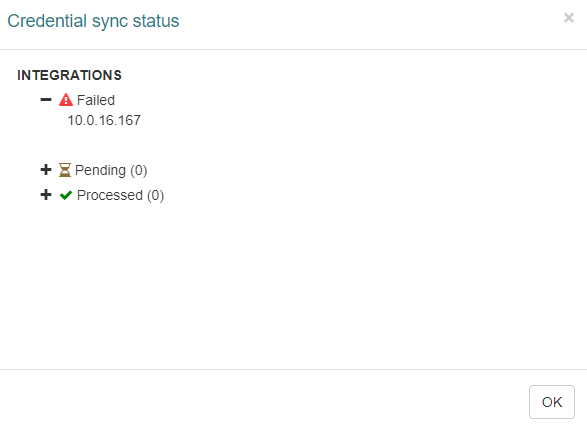
Note
If the sync status does not change after several minutes, there may be an issue with the Symmetry Access Control integration service.
Edit a Credential
Credential details can also be edited/updated from this screen. Click on the Edit button to enter the Edit Credentials section. The user can now edit the Activation Date and the Expiration Date/Time. The credential can also be set to Active, Inactive or Lost (Setting the status to Lost will display a Flag). The status of the credential is also displayed with an icon against the credential on the Identity Information main page. Click the Save button to confirm and save any edits made.
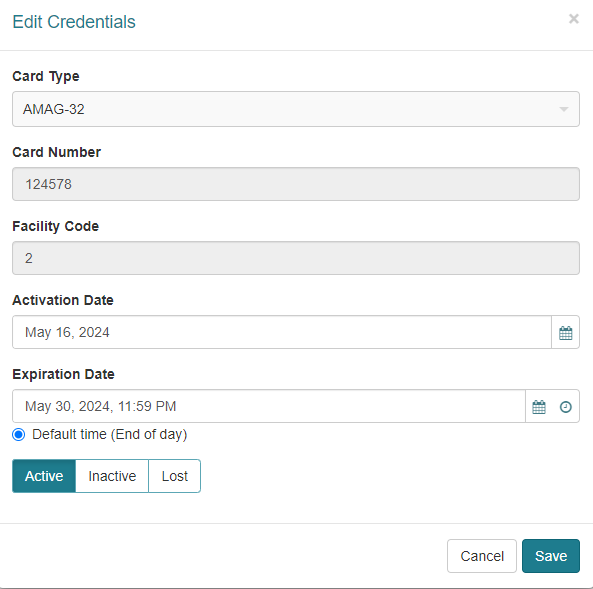

Remove a Credential
A Credential can also be removed from an identity. Click the Remove button on the Credential that the user wants to remove. The user will then be prompted to confirm the process. Click the OK button to confirm the removal of the Credential. Note that, dependent on Configuration, the credential may not be removed from the Identity if it is the last credential assigned to them. Instead it will just be marked as Inactive.
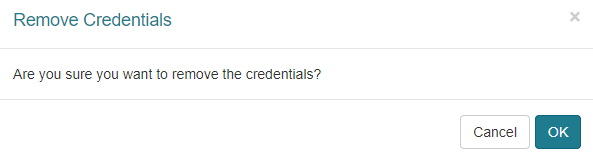
Assigning an Access Group
To assign an Access Group to the Identity, click New on the Access sub-section.
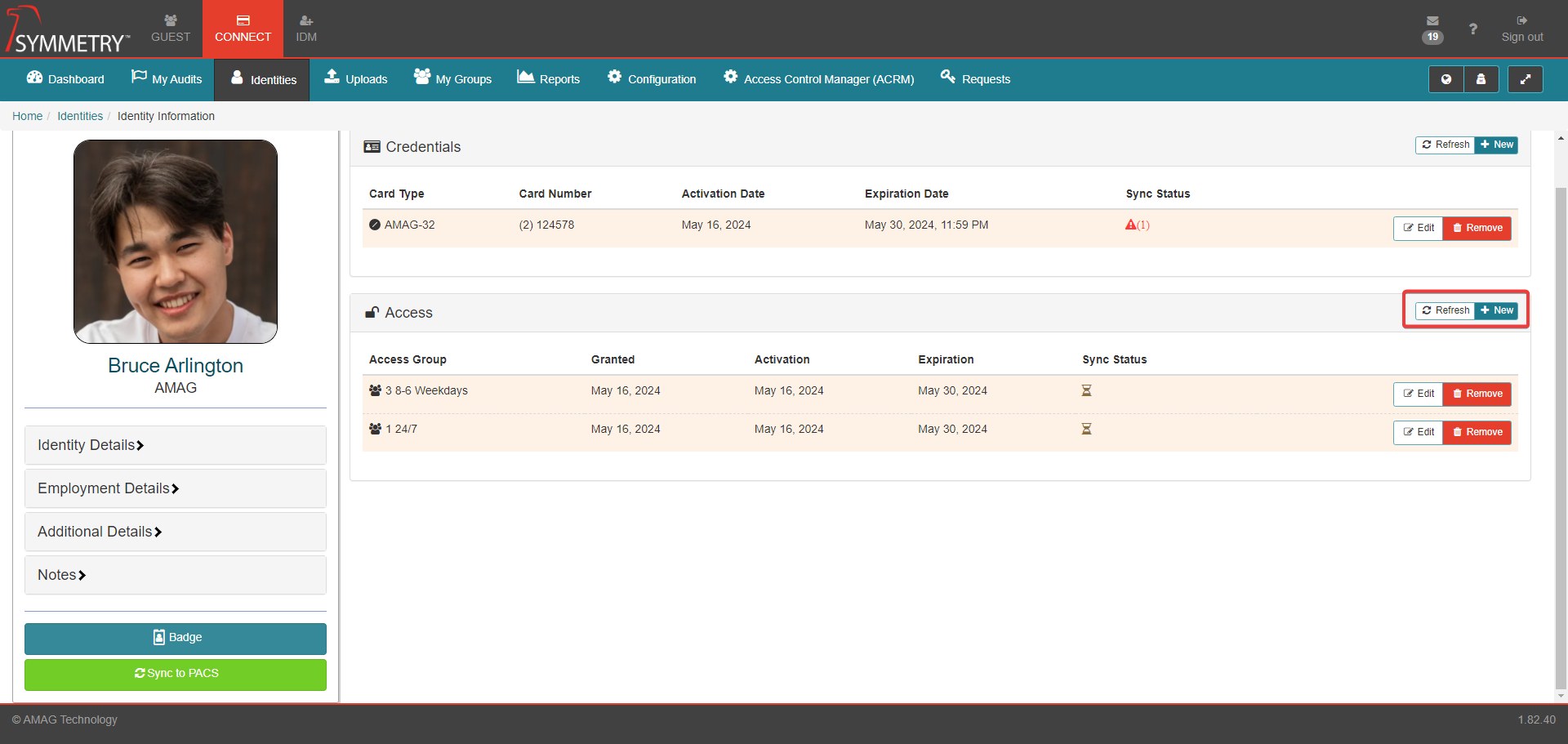
Select the Access Group from the drop down list, enter Activation/Expiration dates (optional) and click the Save button.

As with Credential issuance above, once the Access Group has been saved, the Sync Status may show that the Credential is in the process of syncing with Symmetry Access Control. Click the Refresh button to update the status.
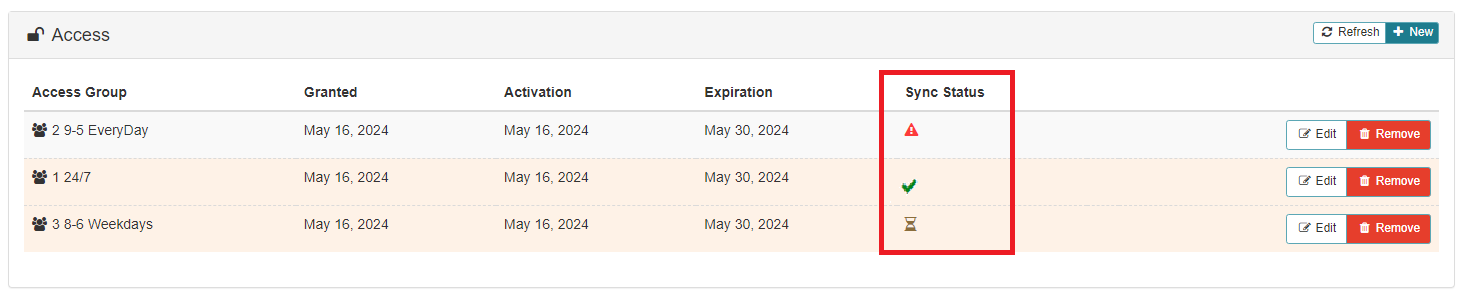
Note
If the sync status does not change after several minutes, there may be an issue with the Symmetry Access Control integration service.
It is important to note that some Access Groups are assigned automatically by Access Group Rules. For more information refer to the Access Group Rules Rules section of this guide. Any groups that are assigned in this manner will display Managed By Rule. These Access Groups cannot be edited on this screen since they were assigned by a rule.
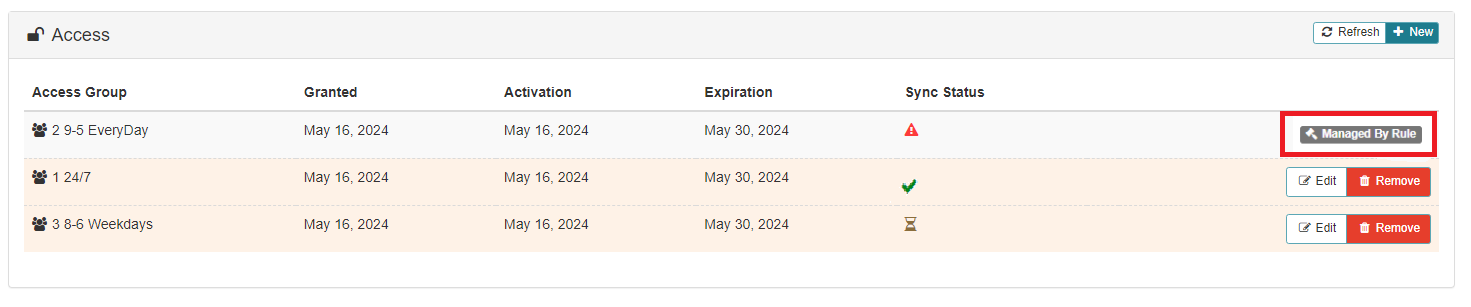
Edit Access Group
Access Group details can also be edited/updated from this screen. Click on the Edit button to enter the Edit Access section. The user can now edit the Activation Date and the Expiration Date. Note that the user can only edit the Activation Date if the current Activation Date is in the future. Click the Save button to confirm and save any edits made. Then click the Sync to PACS button. and refresh to sync the changes to the Integration system.

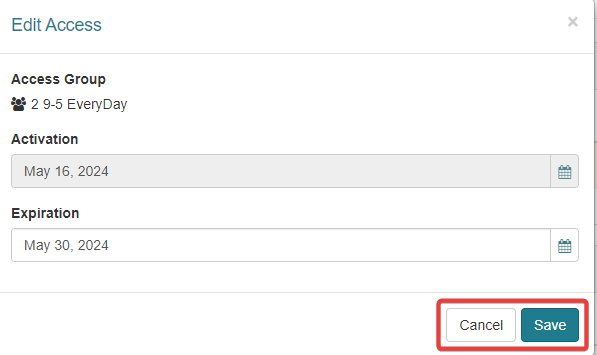
Remove Access Group
An Access Group can also be removed. Click the Remove button on the Access Group that the user wants to remove. The user will then be prompted to confirm the process. Click the OK button to confirm the removal of the Access Group. Then click the Sync to Pacs button and refresh to sync the changes to the Integration system.

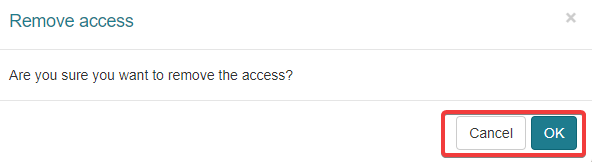
Assigning PIN/IDS Codes
If enabled, the user will be able to assign PIN and/or IDS Codes to the Identity.
Pin Code is a number used by the Identity at specific keypad readers in the Symmetry Access Control System to verify that they are the owner of the card.
An IDS Code (Intruder Detection System) is typically a unique code that an Identity uses to arm/disarm an IDS Alarm zone. The Symmetry Access Control System includes some IDS functionality, which requires the Identity to have an IDS Code assigned.
For more information, refer to the Identity Credentials Pin and IDS Code sections in the Configuration > General sections of this guide for further information.
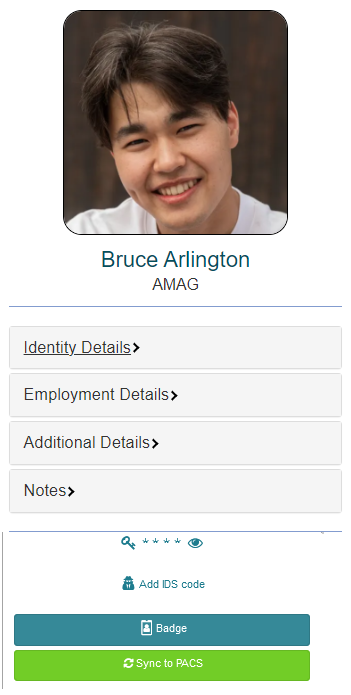
Sync to Symmetry Access Control
Once the Identity has met the conditions defined in the Access Control Identity Sync section in the Configuration > General section of this guide, the identity will be synchronized to the access control system.
If the data ever needs to be resent for any reason, the user can click the Sync to PACS button, and all data will be resent.
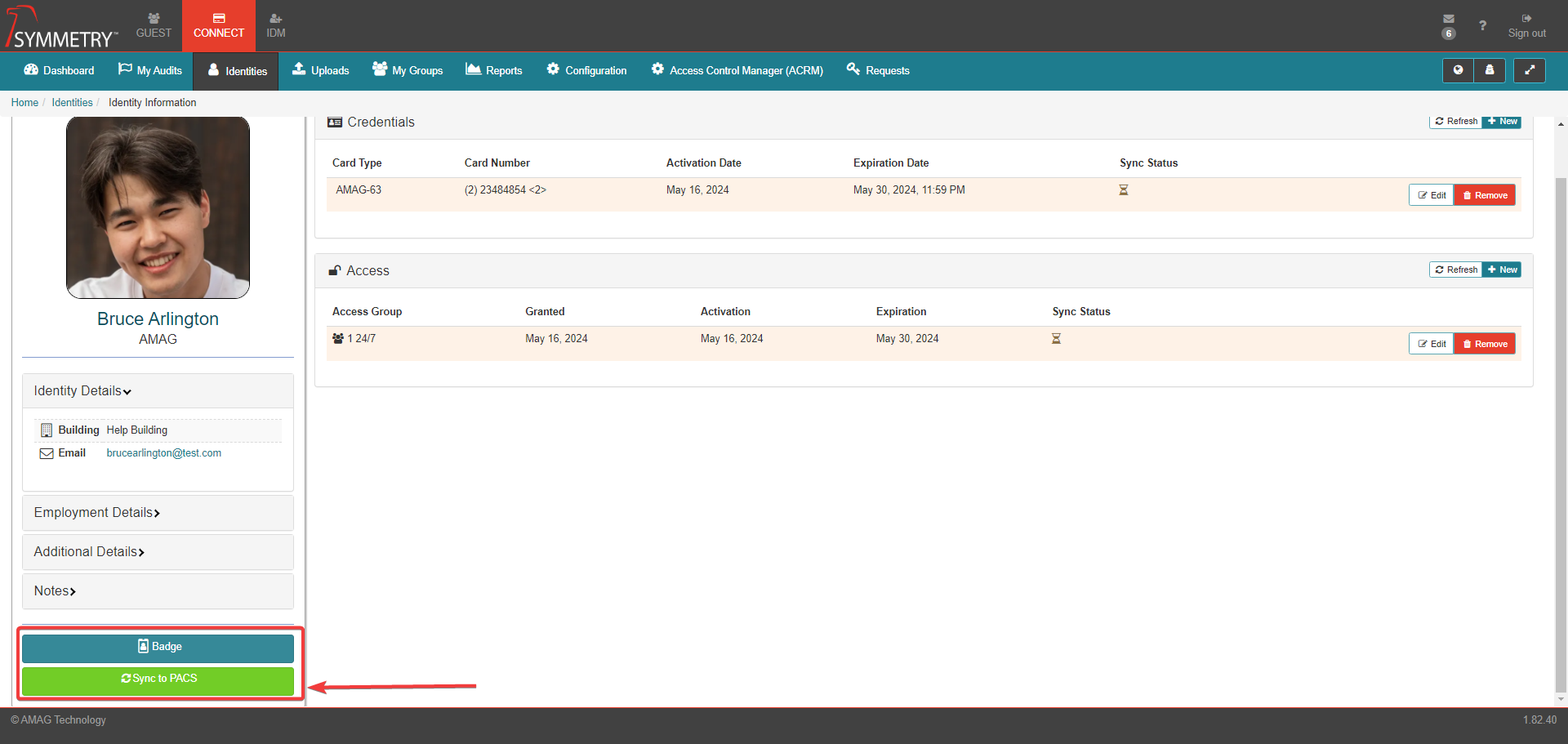
Badge Printing and Photo Capture
To print a badge for the Identity, click the Badge button on the Identity Information screen.
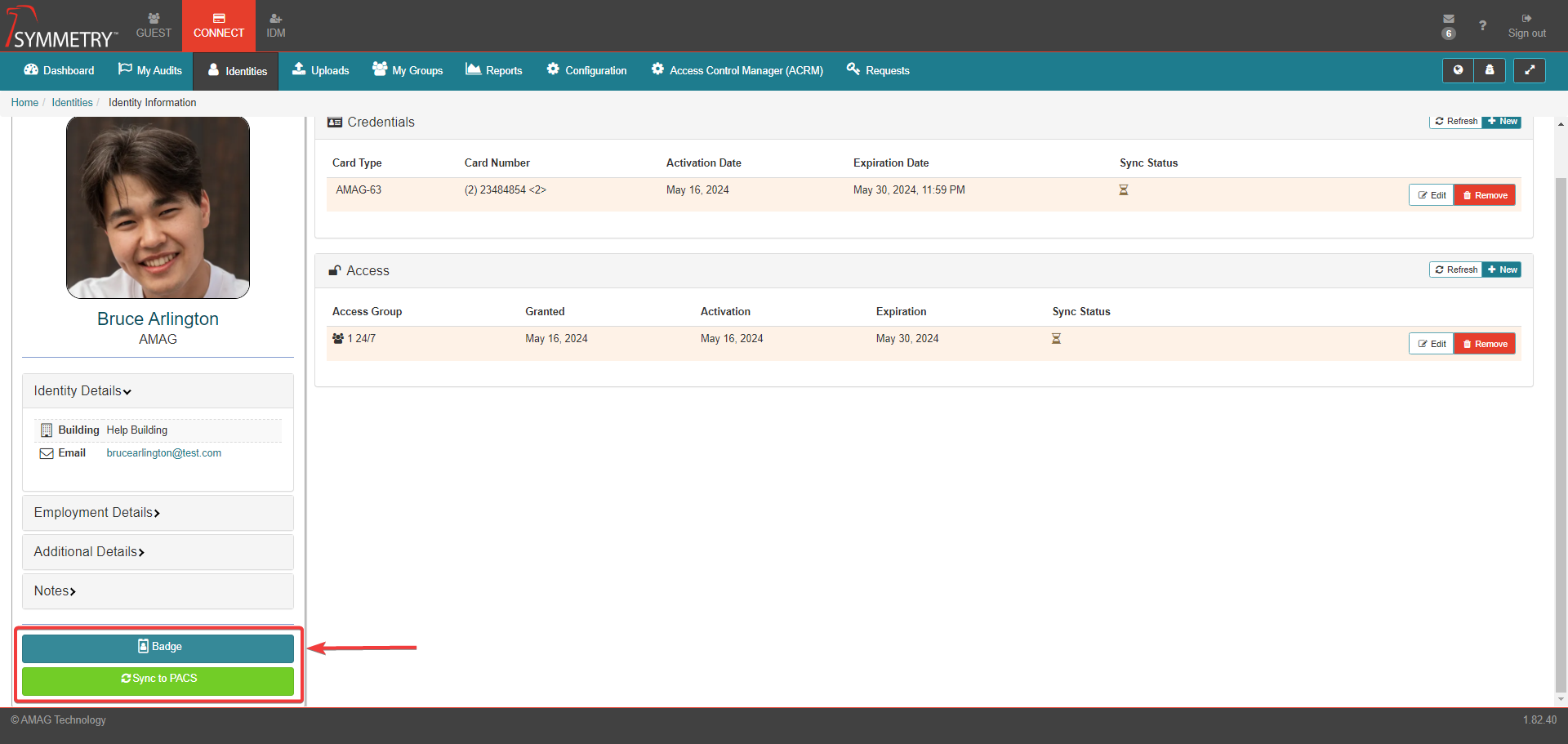
On the Badge Creation page, the user is able to select the appropriate Badge Template (if more than one is available), capture a photo and print the Badge for the Identity. There is also the option to preview the badge (and also preview the front and the back if the badge has been configured to be double sided).
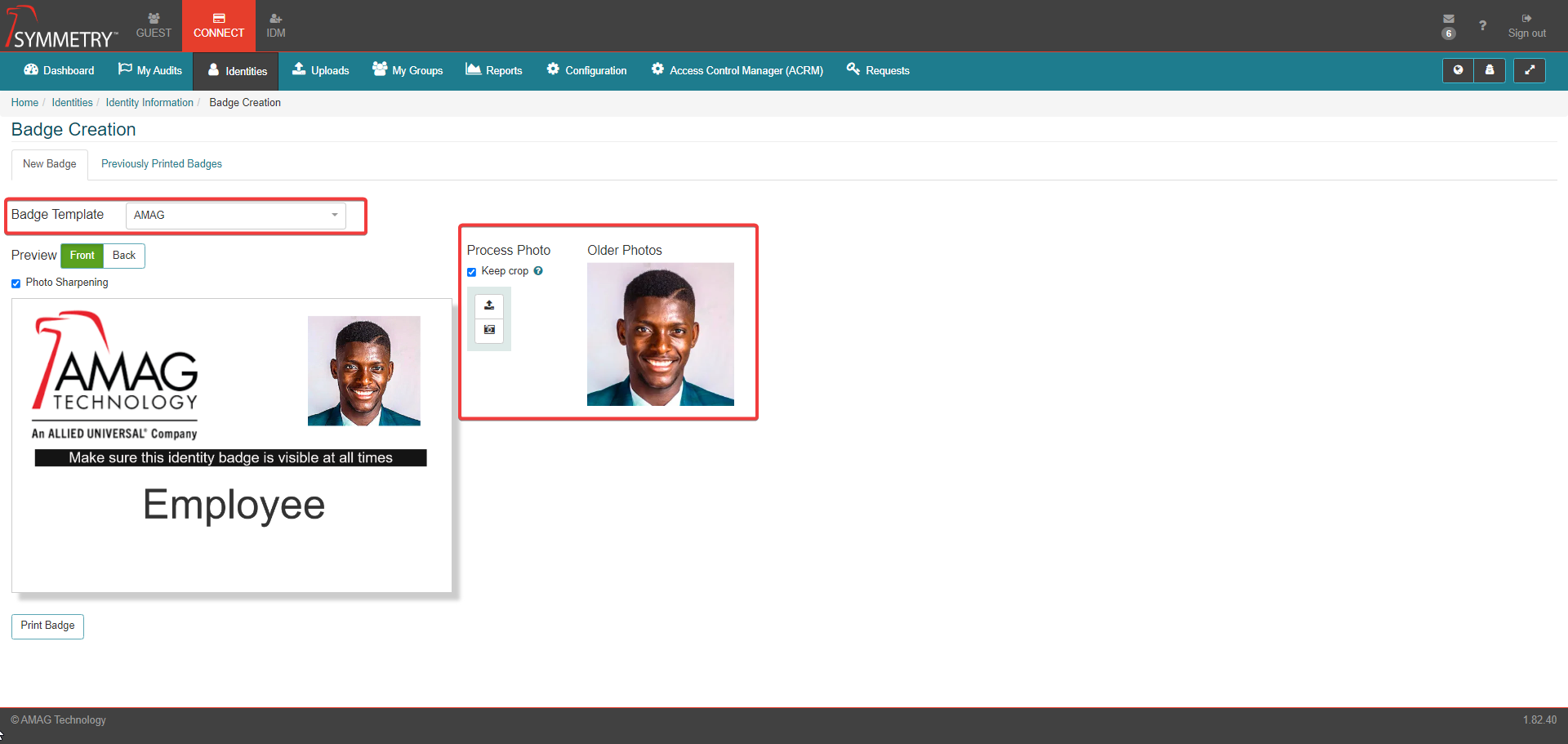
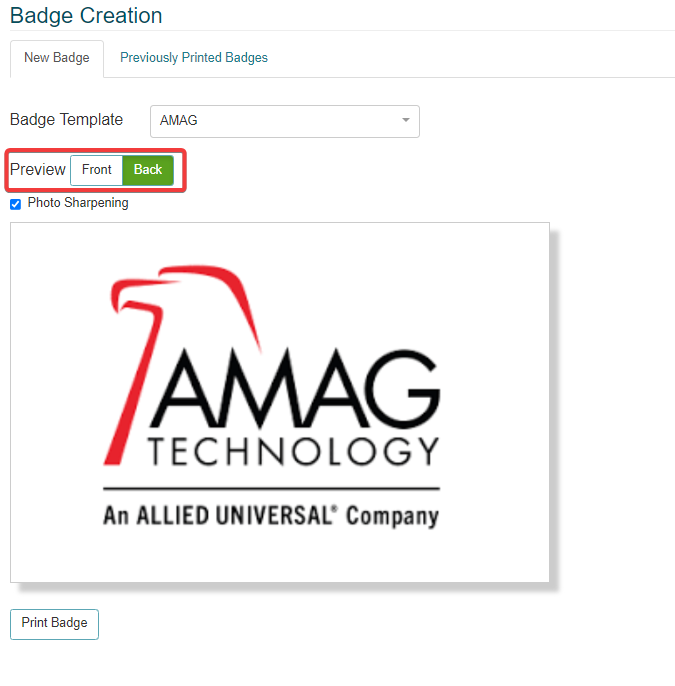
Click on the Previously Printed Badges to view any previously Printed badges. If a previously printed badge is acceptable to use, it is possible to print the previous badge without the need to create a new badge. Click the Print Badge button on a selected previous badge.
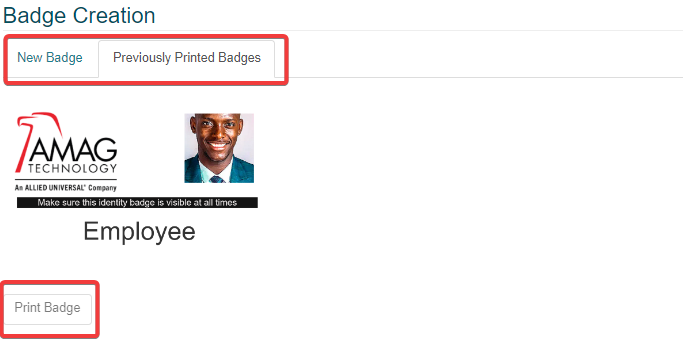
If a new badge is required the user is able to upload a photo, or capture a live image using a compatible web camera. There is also the ability to view Older Photos that are associated with the identity.
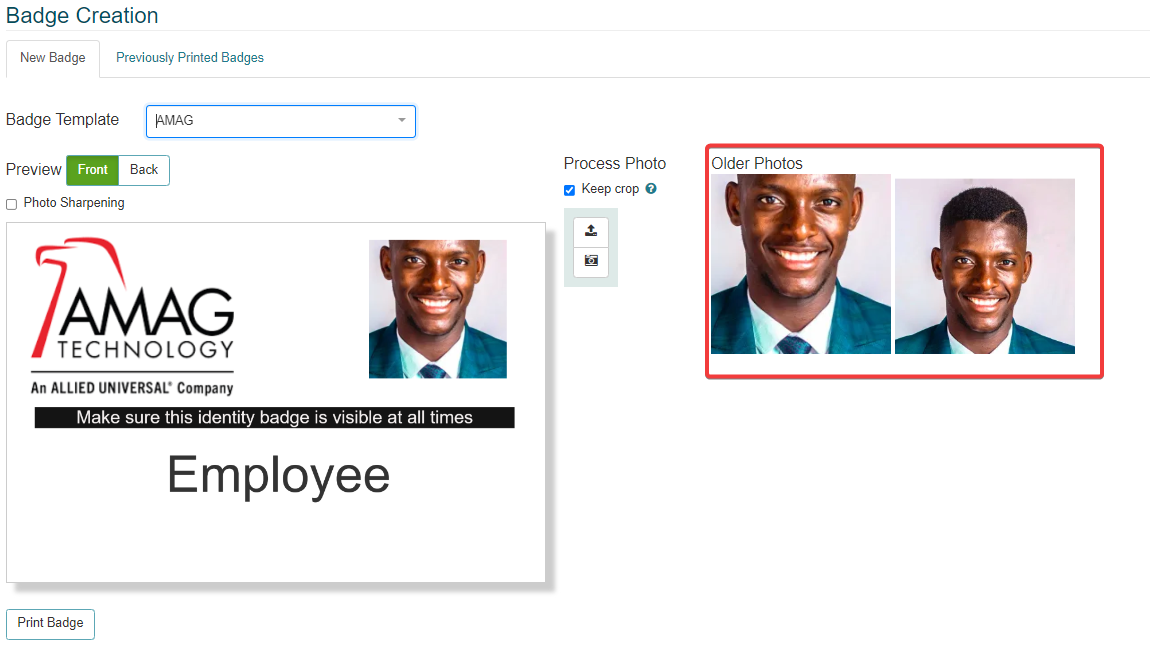
If a New Photo is to be uploaded or captured, the Process Photo section can be used to edit the photo as required. Edits made to the photo, for example cropping or rotating the image, must be confirmed by clicking the tick in the top right corner of the process photo section. The options available in the Process Photo section, once the desired photo has been clicked on, are as follows:
Upload: Upload a previous taken or saved photo.
Select the Background: Select the background of the badge.
Crop the Image: Crop the image if required.
Take Photo: Capture a live image using a compatible web camera.
Zoom: Zoom in and out on the photo.
Rotate: Rotate the image as required.
Export Photo: Export photo to local environment
Save Photo: Will save the photo and edits/changes made. This saved photo will then be used on the badge.
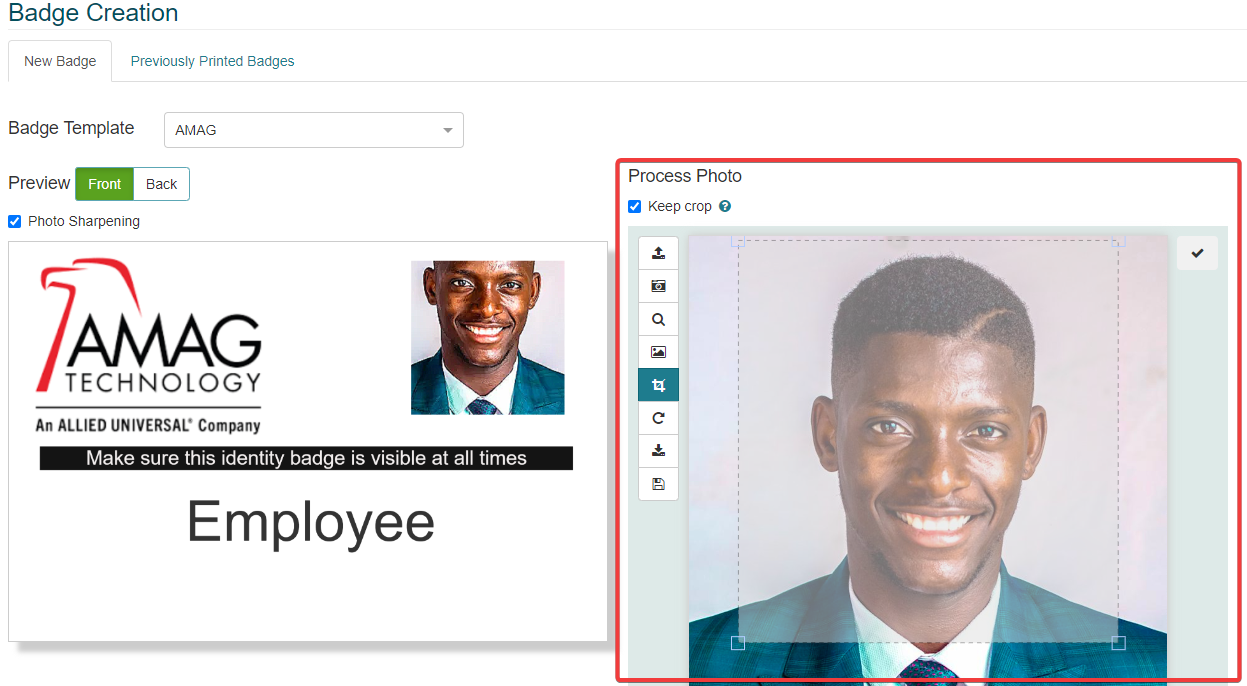
Clicking the Keep crop check box will make sure the crop box will be displayed for the user every time they capture a photo. The crop box will appear in the same location every time, making it easy to crop every image in the same way.
Clicking the Photo Sharpening check box will sharpen the picture (if required) to improve the quality and clarity of the photo for the printed badge.
Once the user has completed the creation of the badge and is happy with the preview, they are able to print the badge.
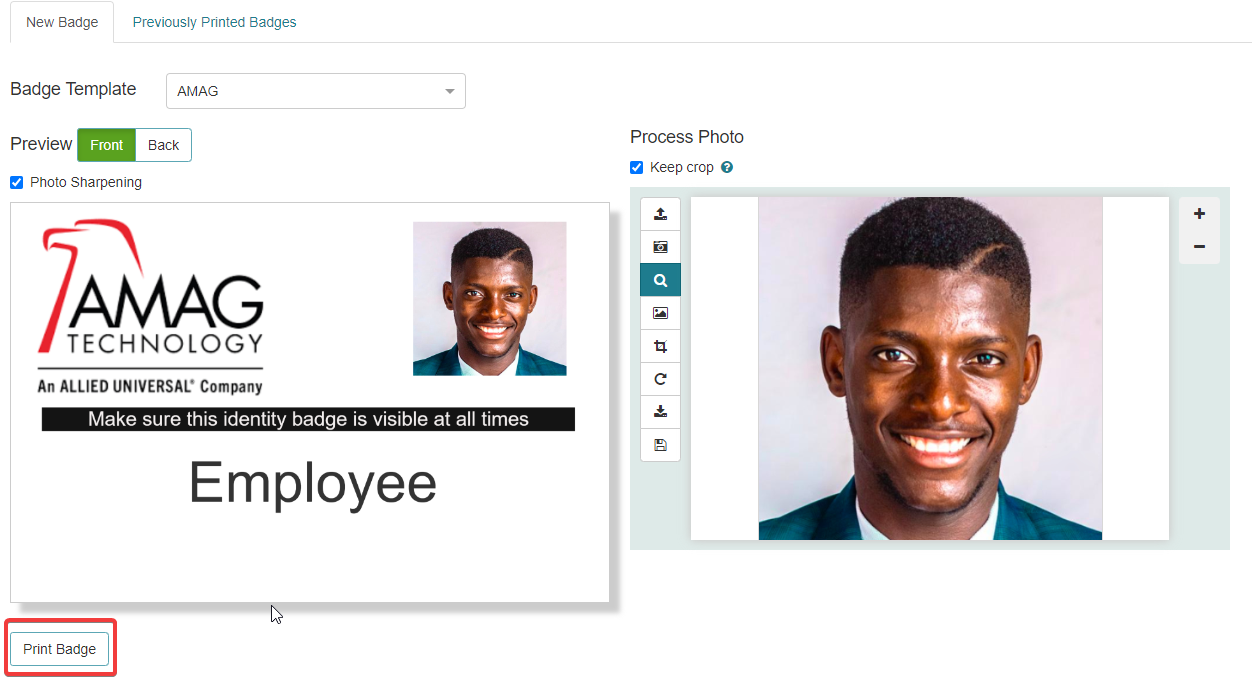
Note
For more information regarding Badge Template creation, refer to the Badges section in this guide.