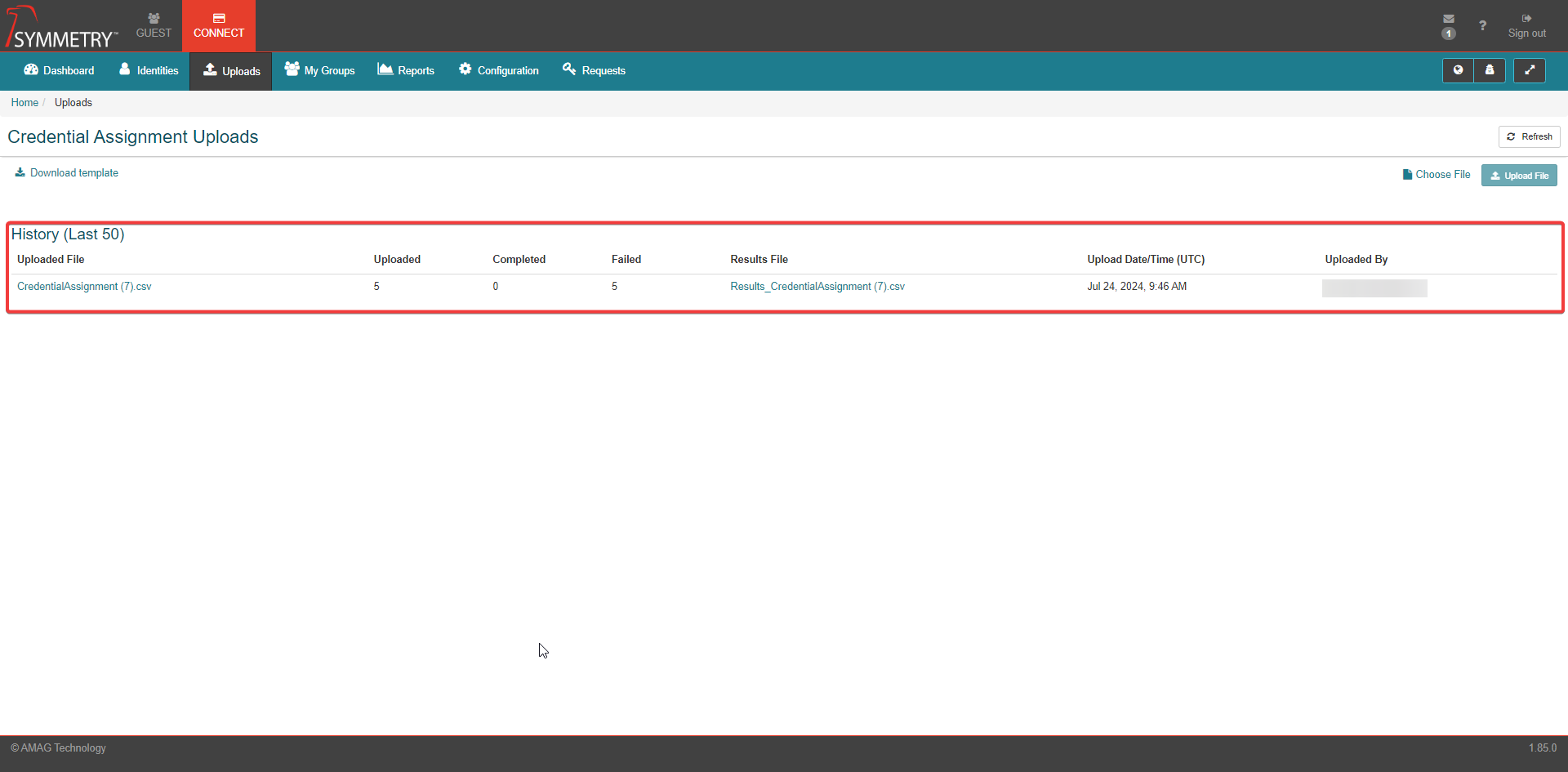Uploads
The CONNECT Uploads section provides the user with the opportunity to upload credential assignments via a .CSV (comma-separated values) type spreadsheet. This also allows the user to bulk upload credential assignments.
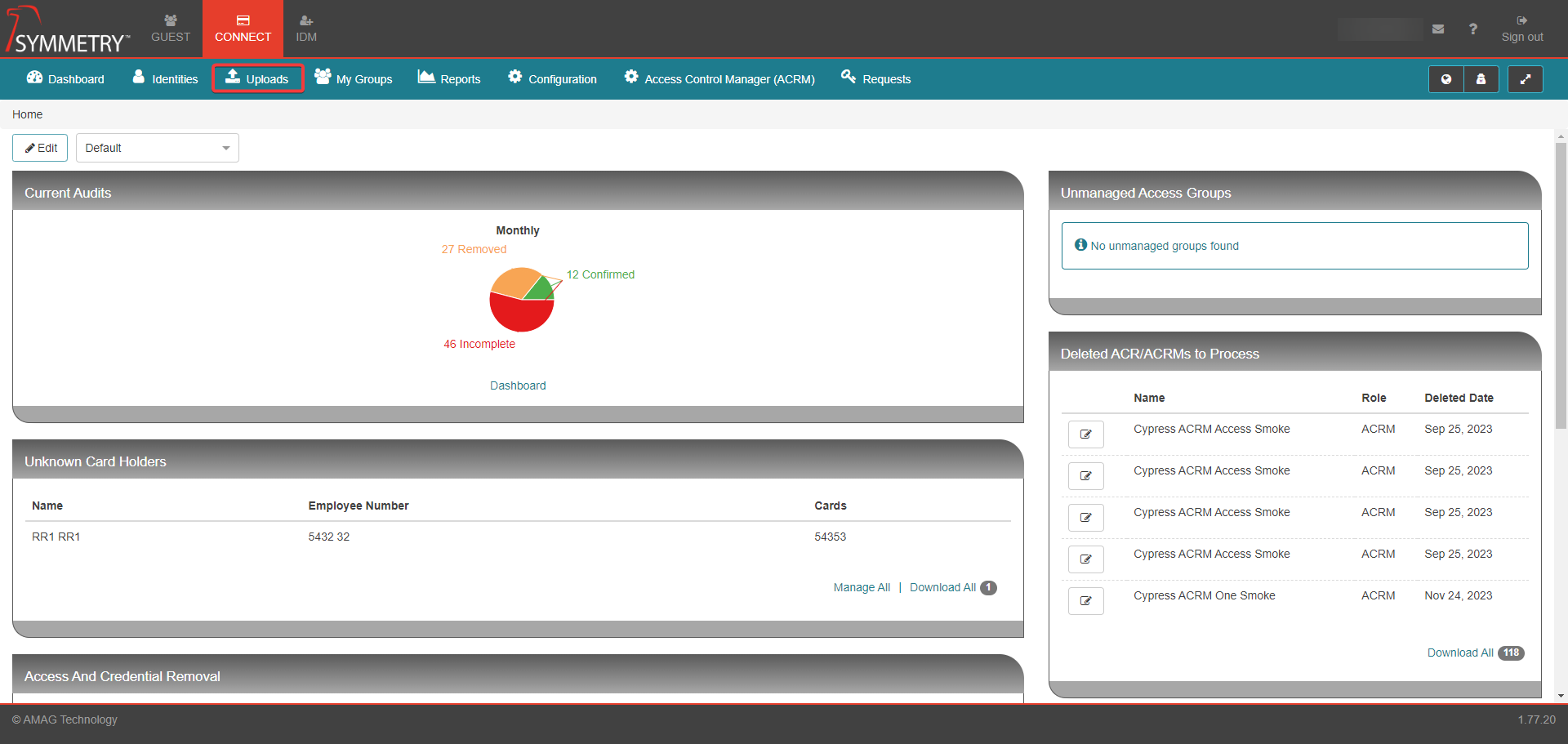
Download the template: Clicking the Download template button downloads and opens the template as a .CSV file on the users local computer.
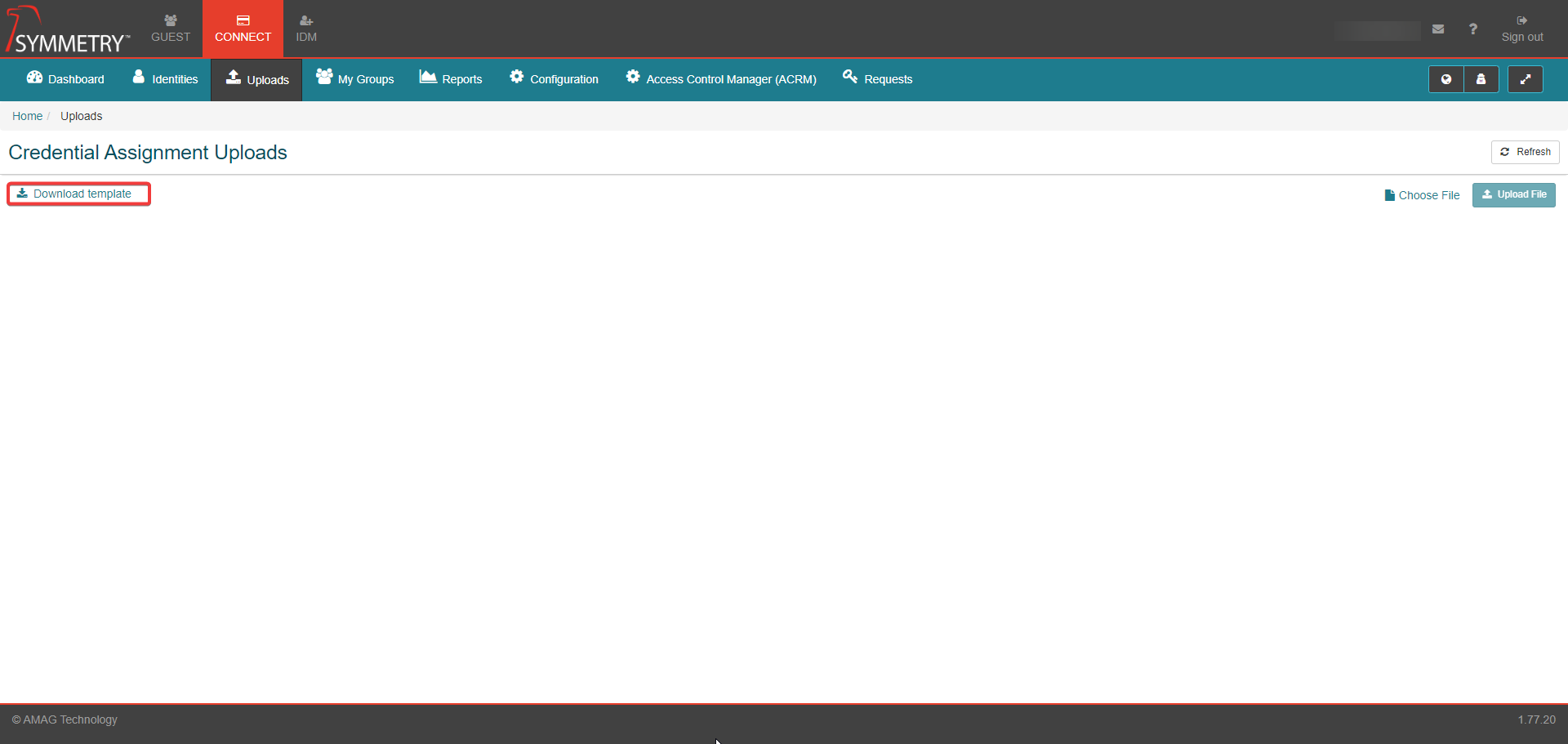
Template: The template opens as a spreadsheet. The fields require the relevant information. Certain fields are mandatory as described below.
Employee ID: The ID number of the employee (required).
Card Type: The type of card associated with the credential (required).
Card Number: The Number of the card (required).
Facility Code: The code of the facility (not every Card Type is configured to require a Facility Code).
Activation Date: The date the credential is to become active.
Expiration Date and Time: The Date and Time the credential is to expire. If no Time entered then the Time will be automatically set to the configured Credentials Expiry Time. (See Credentials section of Configuration > General for further information).
Issue Level: The issue level assigned to the credential.
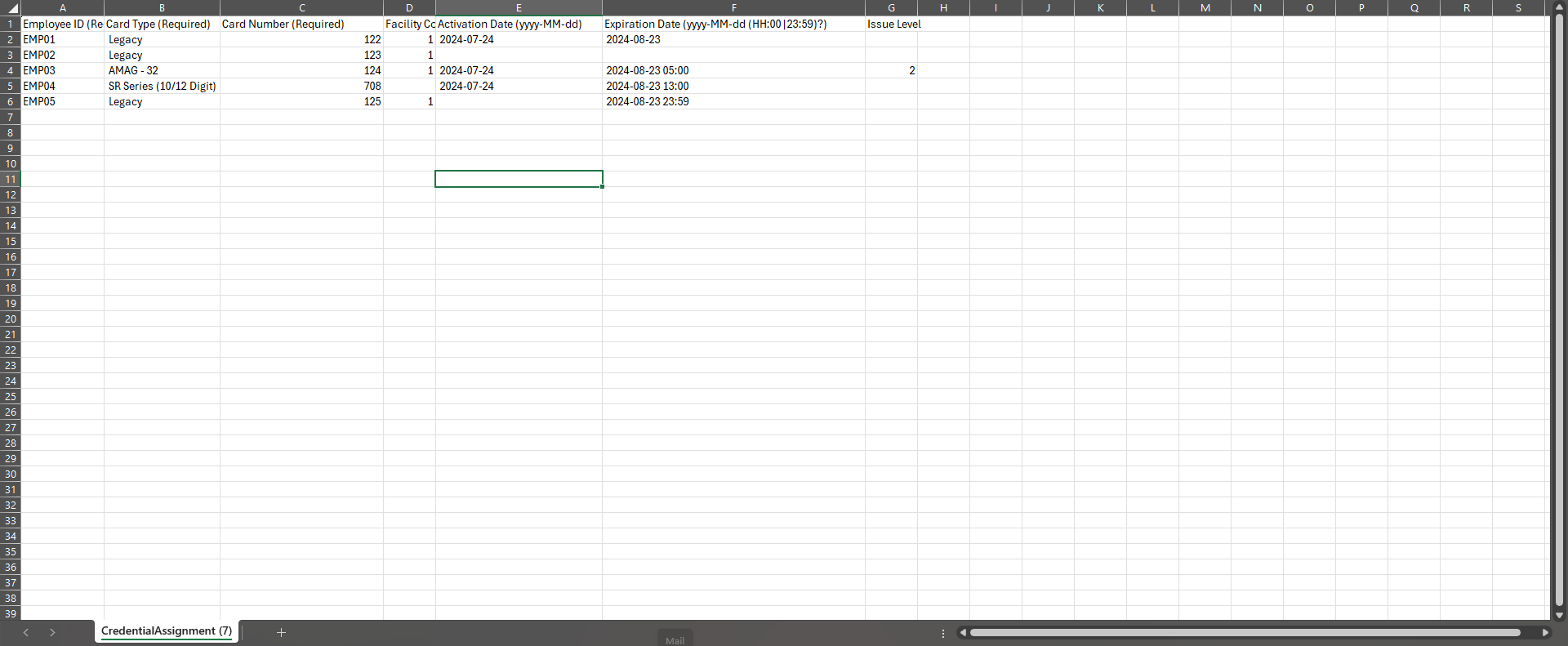
Save the credential assignments .CSV file as a suitable name in a suitable location.
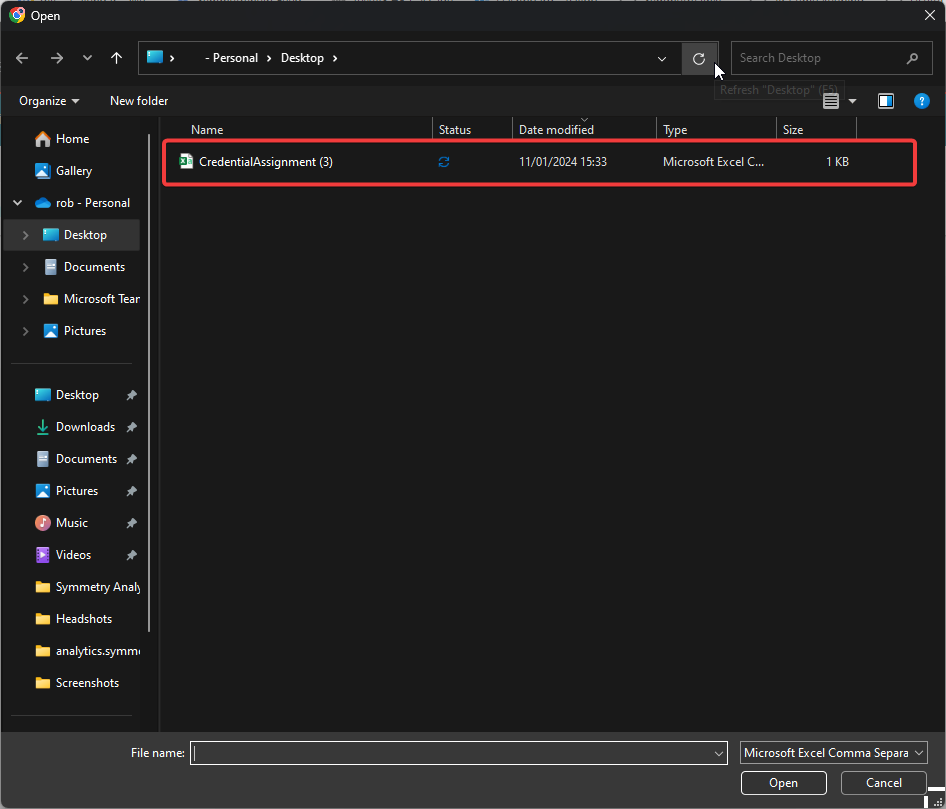
Click the Choose File button, and select the credential assignments .CSV file (as saved above).
Then click the Upload File button, this will upload the data from the .CSV file into the CONNECT system. It will also display the file that has been selected to be uploaded.
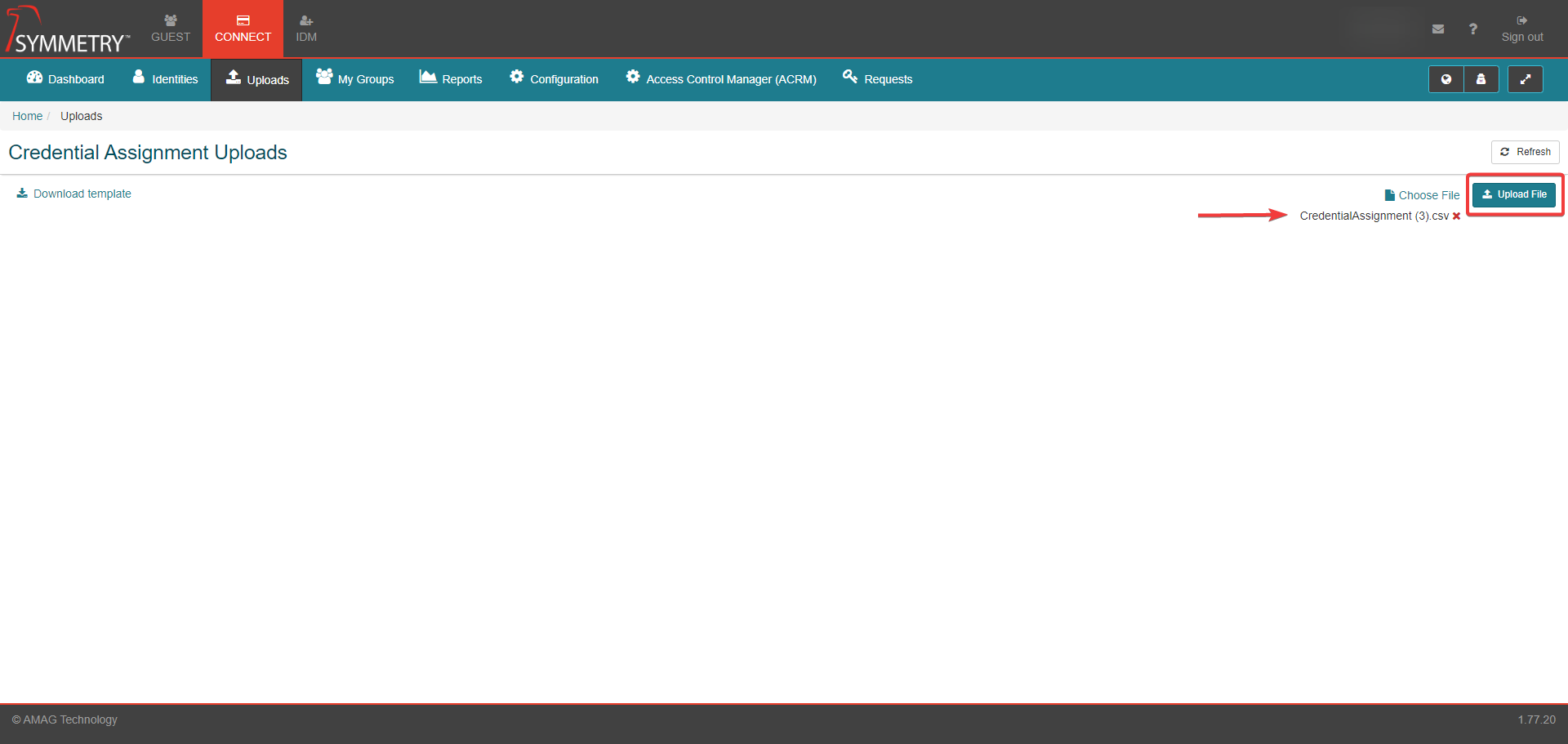
The Credential Assignment Uploads screen also lists historic uploads (last 50). This will display:
Uploaded File: The name of the file (click on link to view it).
Uploaded: The number of credentials within the file.
Completed: The number of credentials successfully uploaded.
Failed: The number of credentials that failed to upload successfully.
Results File: The name of the results file. Click on the link to view it. CSV file will display the status of each uploaded record. Where the status is Error, the Error details column will display a useful error message. For example, employee number not found, Issue level is not supported etc.
Uploaded Date/Time (UTC): The time and date the file was uploaded.
Uploaded By: The user that uploaded the file.