Reports
Note
The Reports tab is only available to GUEST Admins and Report Viewers.
GUEST provides comprehensive reports covering all aspects of the system configuration as well as extensive detail on all visits and visitors. The system provides various data views that can be filtered to show only the results that meet specific criteria. Reports can be saved for future use.
Note
The screenshots throughout the Reports section are for a GUEST Admin who has also been assigned Reception and Host / Host Delegate roles.
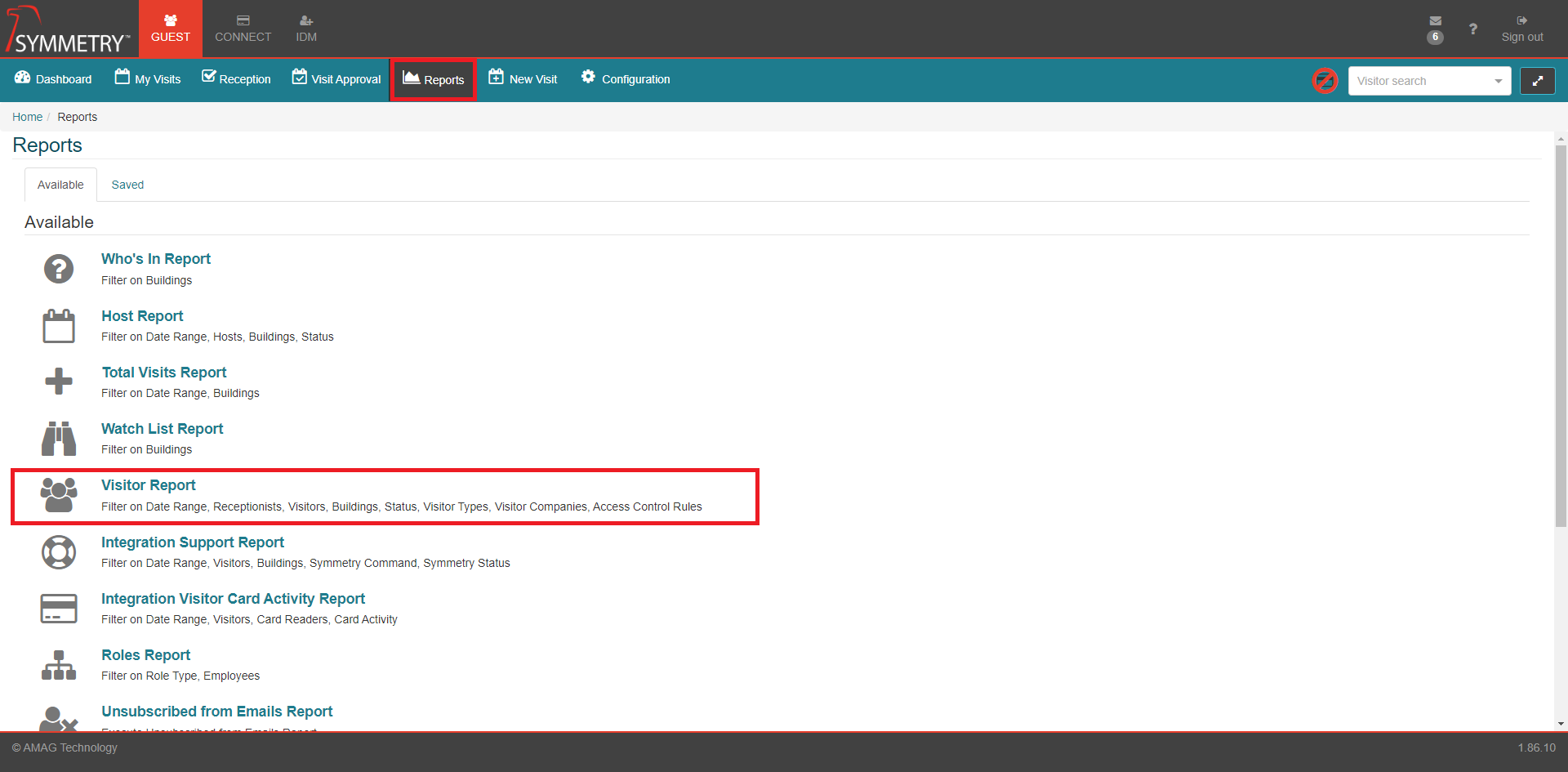
Note
Below is an example of how the Reports section is used. Each Report has its own information covered within this guide.
From the GUEST Reports page, click on a report to access it. In this example the Host Report will be used.
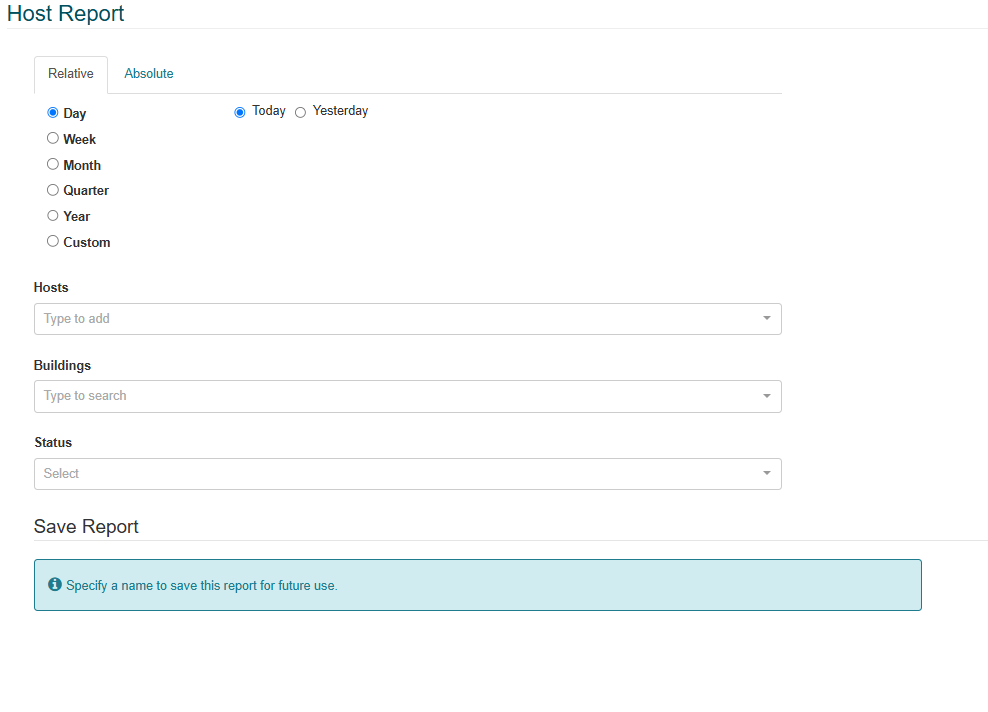
The user must select the appropriate date range. A Relative or Absolute data range can be used. Relative date ranges include date periods like Today, This week etc. These are useful, especially when the user intends to save the report for future use. Where as Absolute date ranges have a specific start date and an end date.
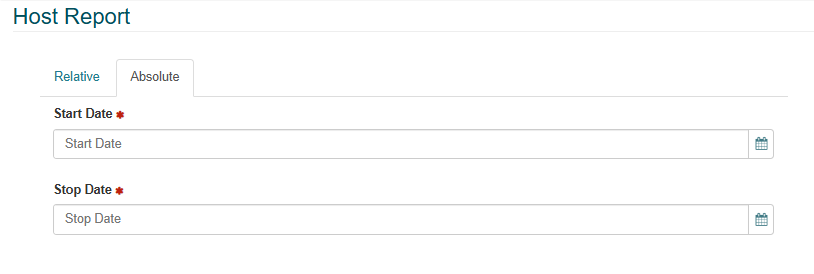
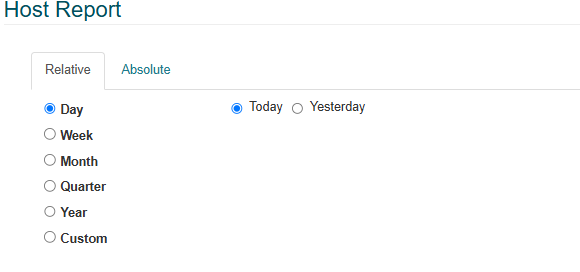
The report can be additionally filtered as follows:
Hosts: The user is able to select one or more Hosts. If Hosts are selected the report will only show data for those specific Hosts. If this field is left blank, the report will show data for all Hosts.
Buildings: The user is able to select one or more Buildings. If selected, the report will only show data for those Buildings. If this field is left blank, the report will show data for all Buildings.
Status: The user is able to select one or more status fields: Not Arrived, Checked In, Checked Out, or Withdrawn. If selected, the report will only show data for the selected status options. If left blank, the report will show data for all status options.
The report can be saved for future use. Enter a name and description for the report, then click Execute to save it.
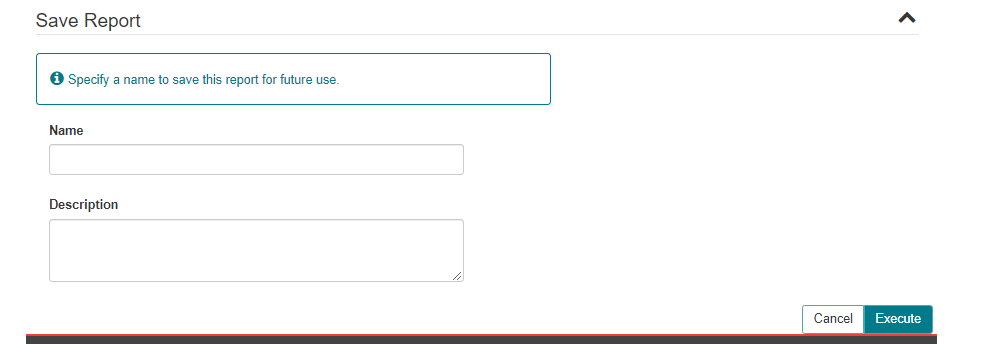
All reports will automatically be exported to an Excel Spreadsheet file when executed (Excel or an appropriate viewer is required to view the report).