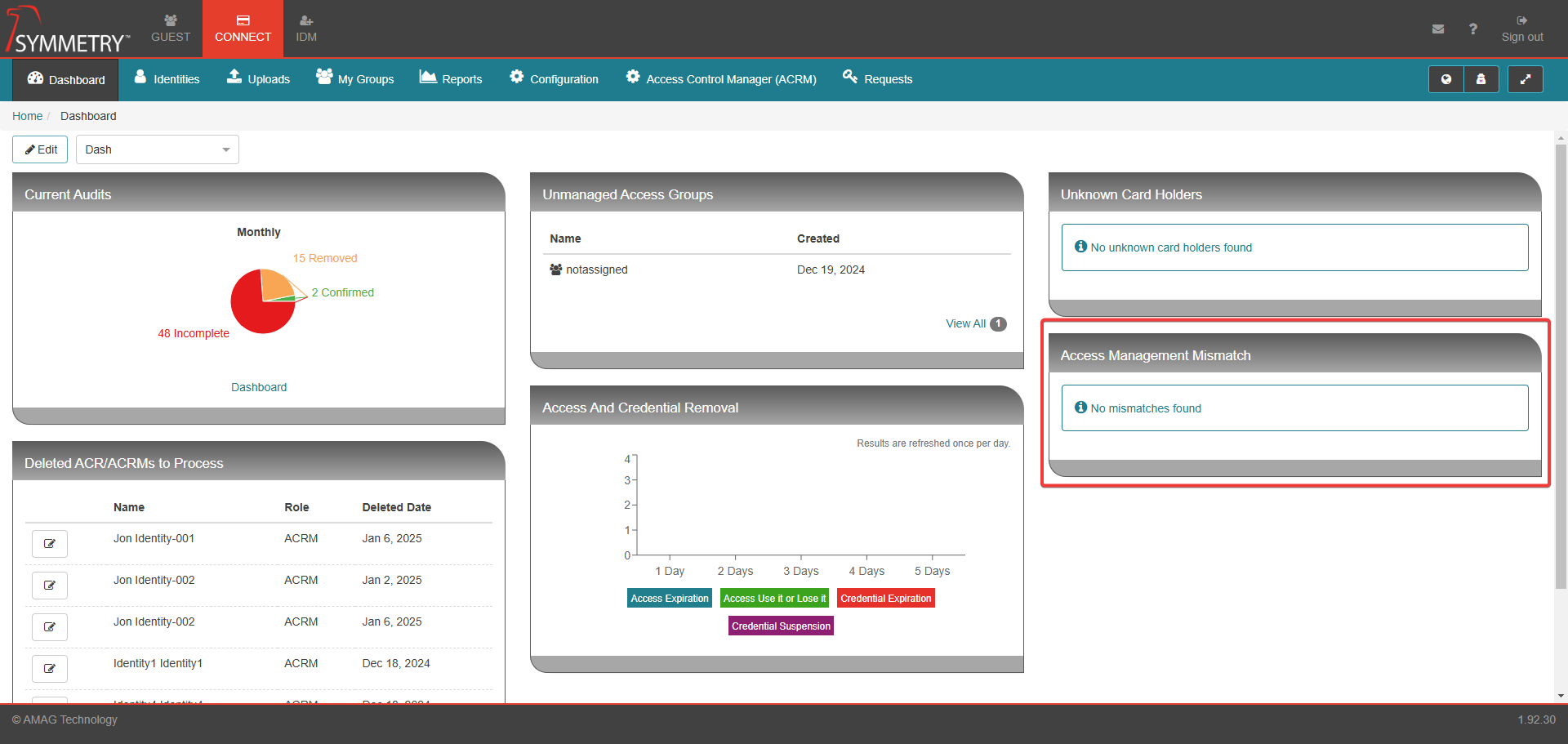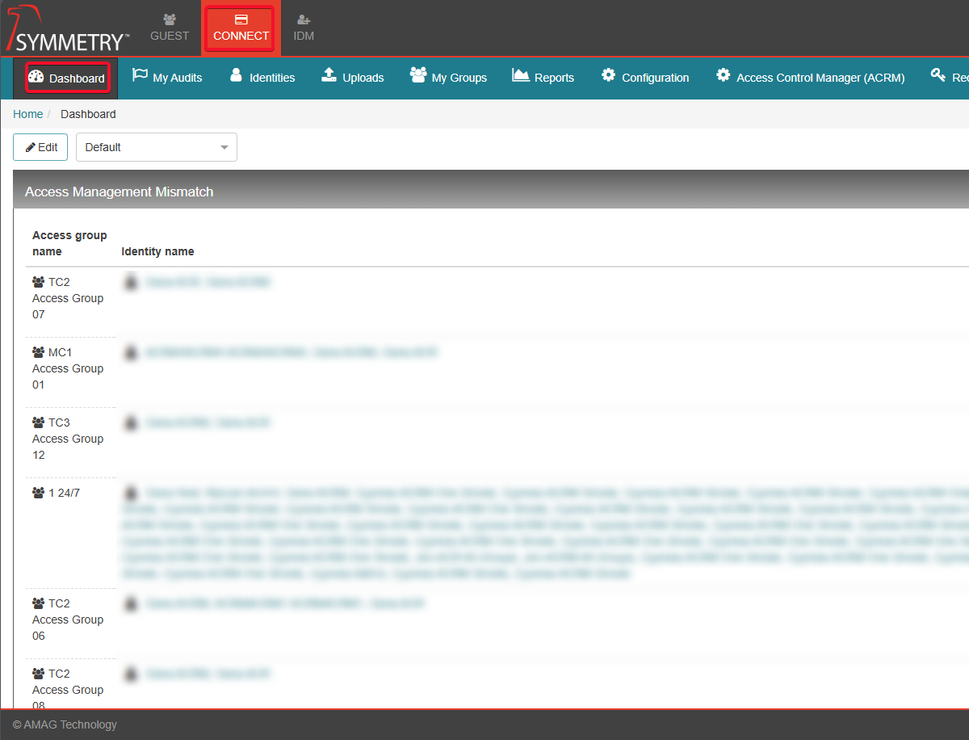Dashboard
The CONNECT dashboard page provides information useful to the specific User Role of the logged in (current) user. The Dashboard is configured by a System Administrator. For more information regarding Dashboard configuration, please review the Dashboard section of this guide.
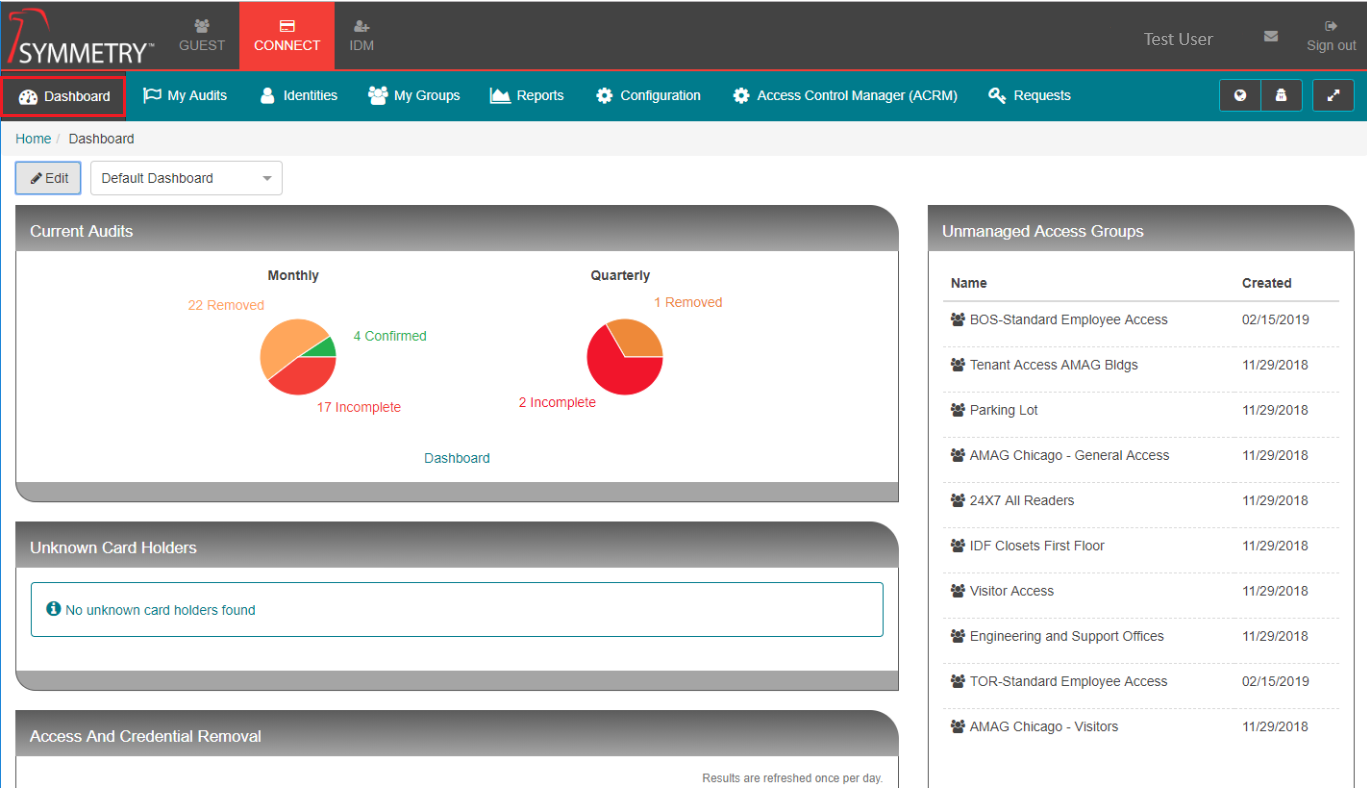
Multiple Dashboard layouts can be assigned to a single user role. The user can change the layout by selecting from the available drop down at the top of the page.
Note
The Dashboards available here are previously created in the Configuration > Dashboard section . For more information refer to the Dashboard section.
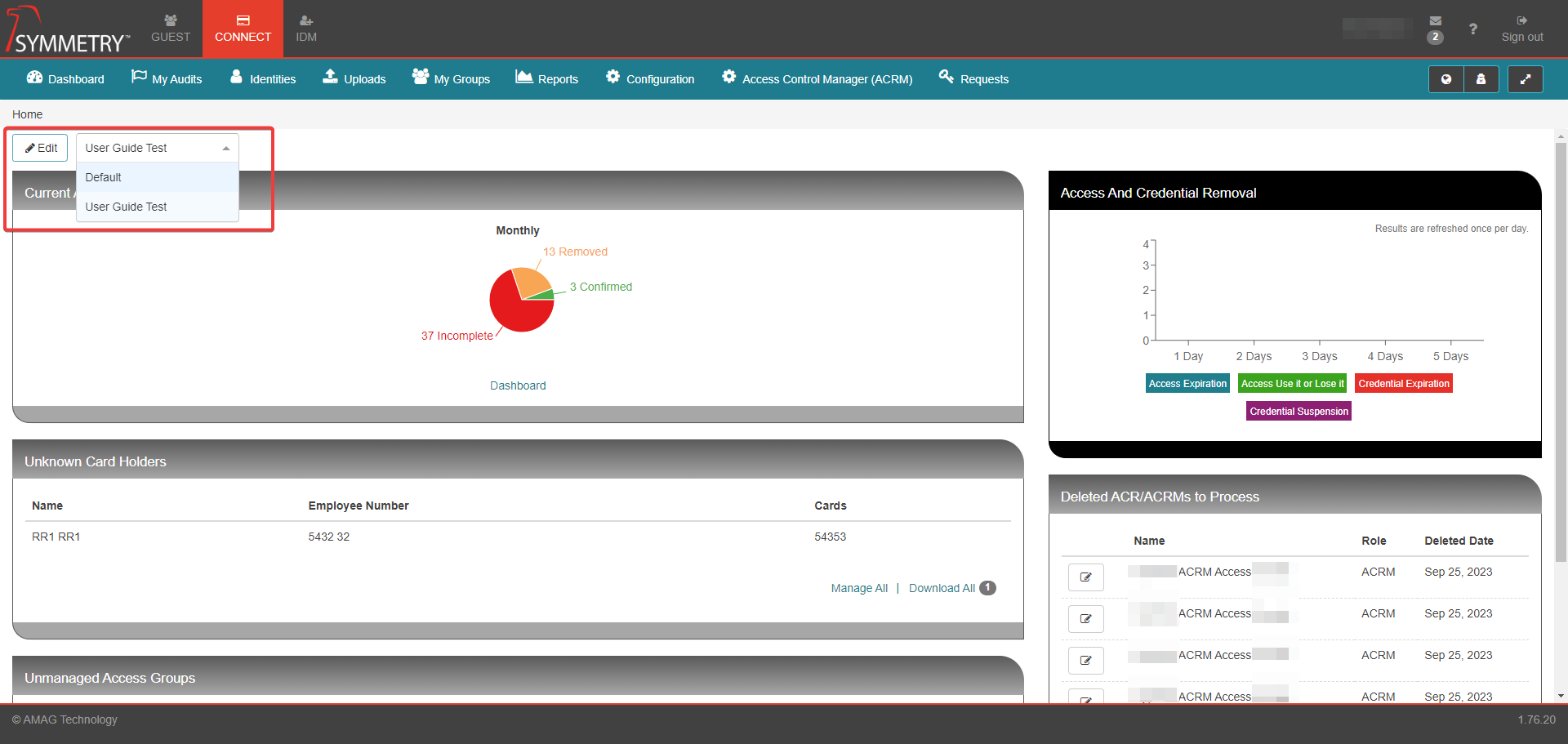
The user can also edit the current Dashboard layout. Click the Edit button to edit the current Dashboard.
The positioning of the widgets can be changed by selecting the widget and dragging and dropping the widget into the desired position.
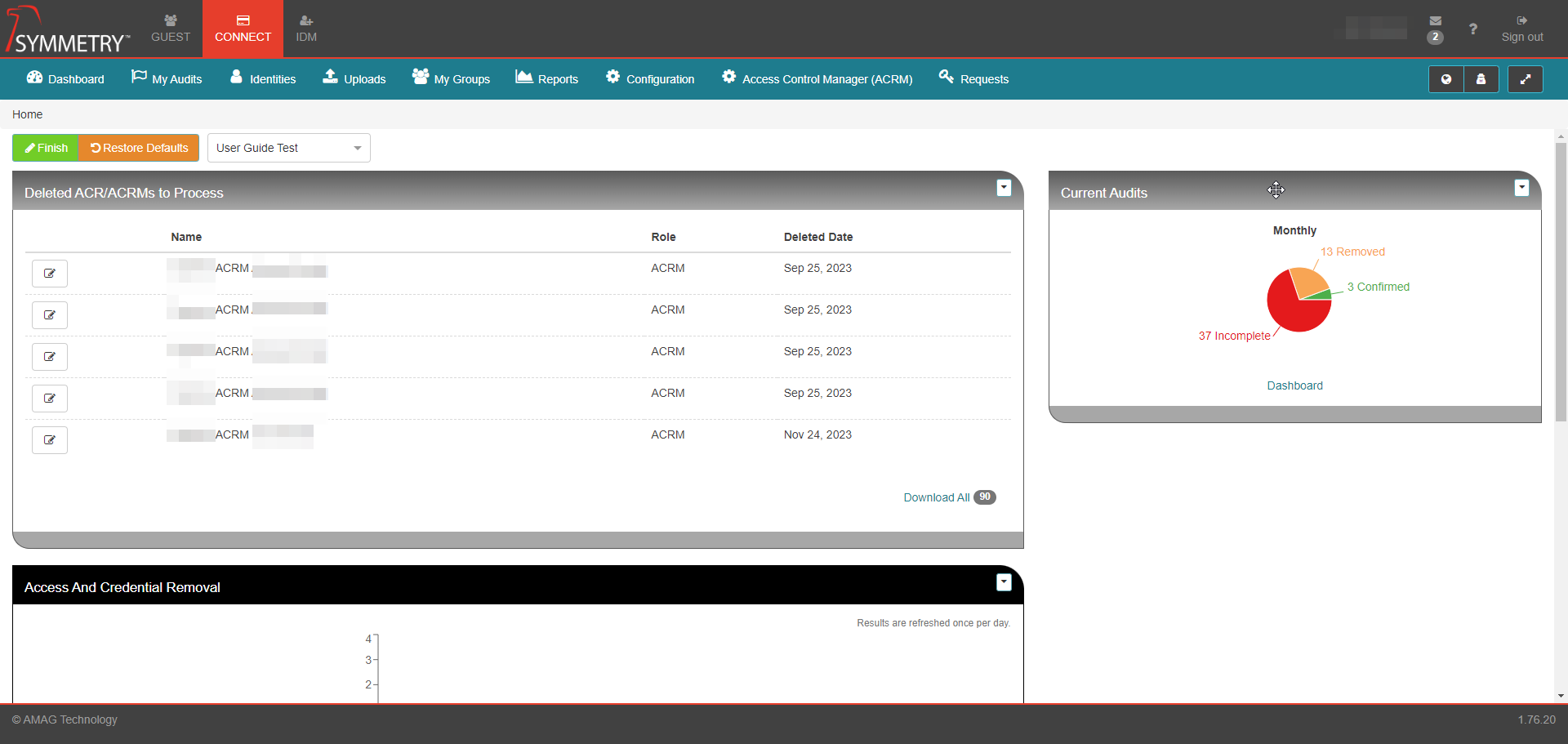
Each widget can also be edited by clicking the
 button, then click the
button, then click the 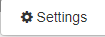 button to enter the settings section for each widget. Once changes have been made, click the Save button to confirm the changes or click the Cancel button to cancel the changes.
button to enter the settings section for each widget. Once changes have been made, click the Save button to confirm the changes or click the Cancel button to cancel the changes.The changes that can be made to each widget are as follows:
Widget Name: The name of the widget.
Note
Required fields are indicated with a red Asterisk.
Header Background: The background header color (choose color via palette, RGB, HSL or HEX code).
Header Text: The header text color (choose color via palette, RGB, HSL or HEX code).
Body Background: The body background color (choose color via palette, RGB, HSL or HEX code).
Body Text: The body text color (choose color via palette, RGB, HSL or HEX code).
Widget Height: The height of the widget in pixels (available in 100 pixel increments 100-600). If widget height is set to auto then the height of the widget is automatically adjusted to provide the best view of the data displayed in the widget.
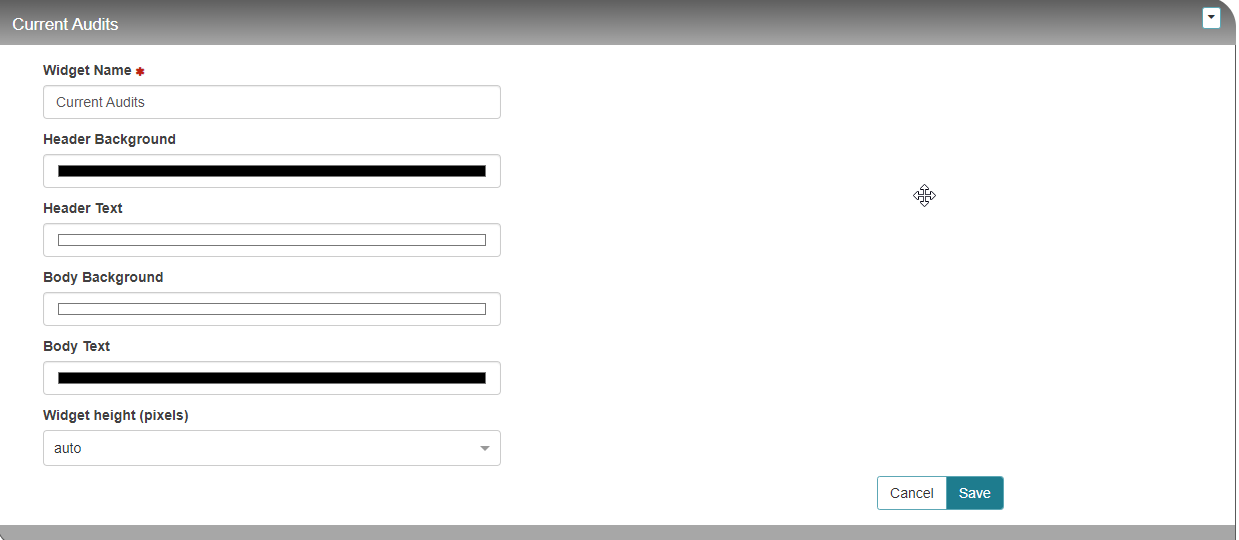
The edits made to the Dashboard screen can be saved by clicking the Save button or the changes can be discarded and the original Dashboard layout applied by clicking the Restore Defaults button. Editing is completed by then clicking the Finish button.
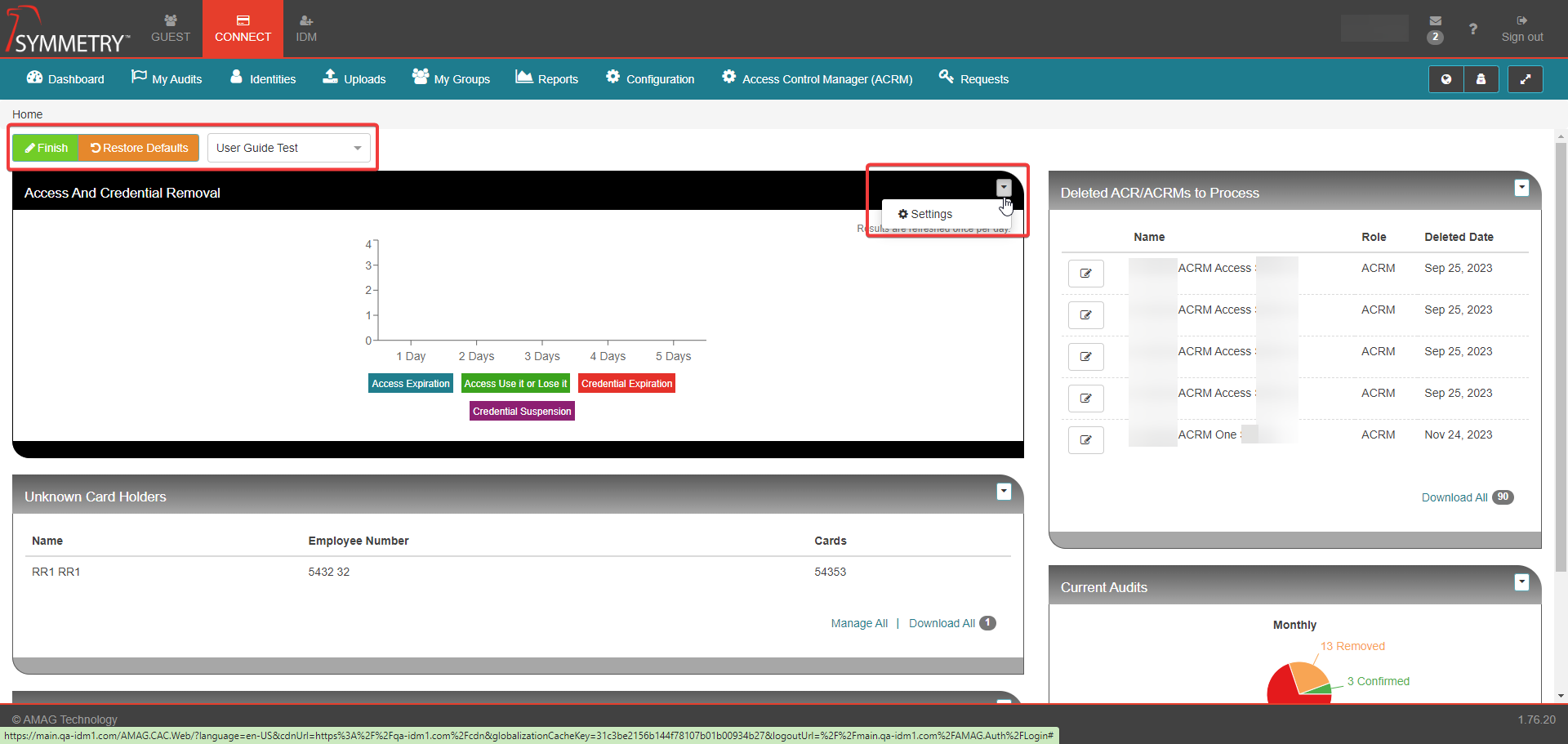
The Dashboard typically displays multiple sub-sections, known as Widgets. The following sub-sections are available:
Current Audits: Each active Audit Campaign is displayed as a Pie Chart. The chart displays the status of the Identities processed in the audit. Identities can be Removed (access to the area being audited removed during the audit), Confirmed (validated during the audit, and had no access removed), or Incomplete (not been processed yet).
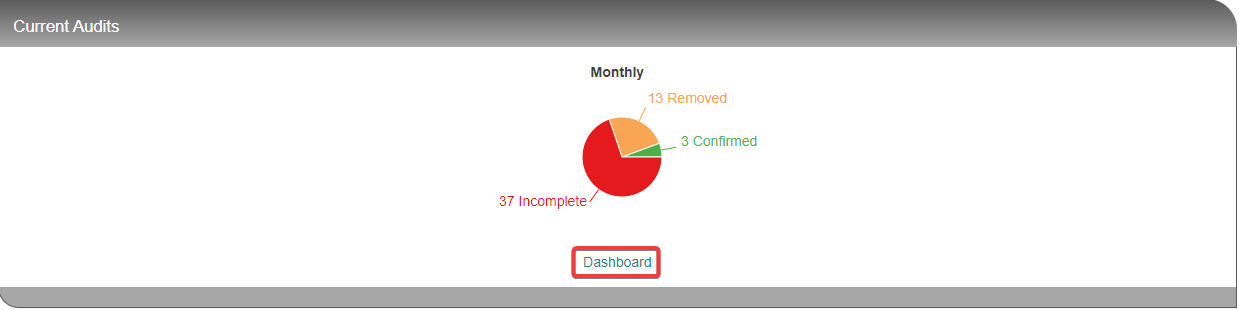
Click on the Dashboard button, this will allow the user to select a previous audit campaign to review. This can be selected by changing the date in the drop down field.
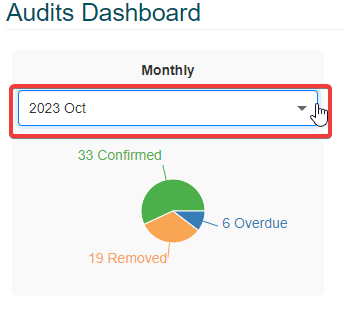
Unmanaged Access Groups: This sub-section shows any Access Groups that have been imported from Symmetry Access Control, but have not been assigned to an ACR, or an Access Group/Auto Approval Rule.
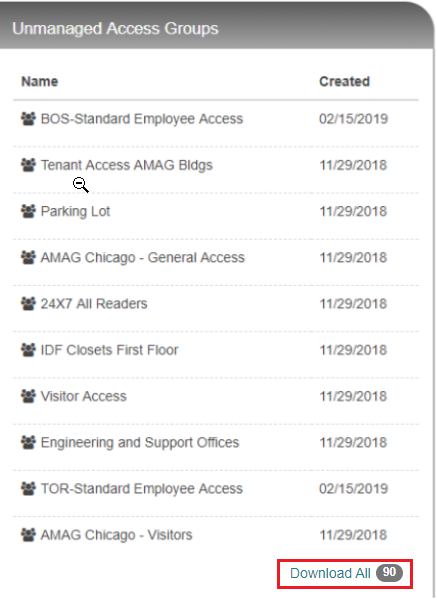
Clicking the Download All button compiles all the information from the widget and downloads it as .CSV file
Unknown Card Holders: This sub-section shows any Cardholders that have been imported from Symmetry Access Control, but are not being managed in CONNECT.

Clicking the Download All button compiles all the information from the widget and downloads it as .CSV file
Access and Credential Removal: This sub-section shows a graph with the upcoming card and Access Group expirations. Clicking on the specific expiration types at the bottom of the graph will export a report showing the upcoming expirations.
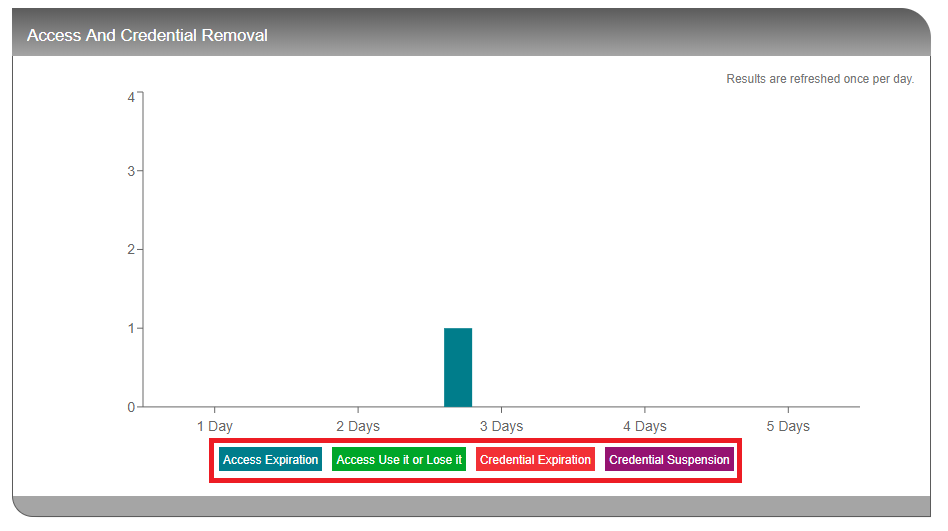
Clicking on any of the Access Expiration, Access Use it or Lose it, Credential Expiration or Credential Suspension button compiles all the information from the selected section and downloads it as .CSV file
Deleted ACR/ACRM’s to Process: This sub-section shows a list of ACR’s/ACRM’s that have been Terminated/Deleted/Expired in IDM but cannot be deleted in CONNECT yet as they have active identity/access group assignments managed by them. As these users play an important role in the system, it is essential that an administrator is aware that they are no longer active and possibly need to be replaced.
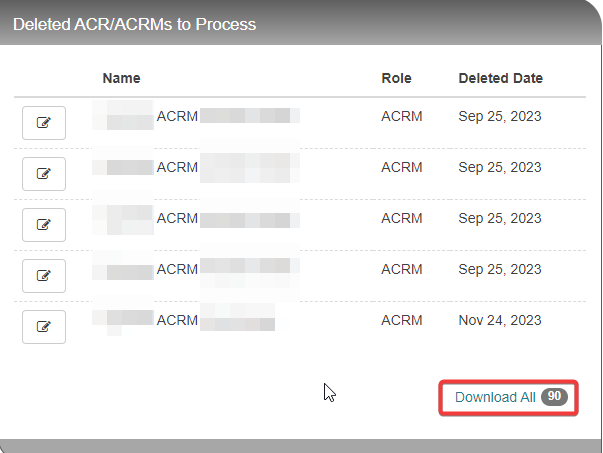
Clicking the Download All button compiles all the information from the widget and downloads it as .CSV file
Access Management Mismatch: This sub-section can be assigned to CONNECT Admins, or ACR Administrators. This widget will allow the user to view a list of ACR’s/ACRM’s that are able to assign Access Groups that are not associated with their Company.
Selecting an identity will redirect users to the Access Group Management screen to remove and/or transfer the ownership.
Note
This widget will only be available if Restrict access groups by company functionality in CONNECT > Configuration > General has been activated.